Windows 11 offre de nombreuses fonctionnalités et options de personnalisation pour améliorer l’expérience utilisateur. L’une de ces fonctionnalités est la possibilité de modifier la mise à l’échelle de l’affichage. Cela vous permet d’ajuster la taille du texte, des applications et d’autres éléments de l’interface utilisateur en fonction de vos préférences et de la résolution de votre écran. Dans cet article, nous vous guiderons à travers les étapes pour changer la mise à l’échelle sur Windows 11.
En règle générale, vous n’avez pas à penser aux paramètres de mise à l’échelle des points par pouce (DPI) sur les écrans classiques, car ils offrent une taille plus naturelle. Cependant, cela pourrait être un problème sur les ordinateurs portables ou les écrans avec des panneaux haute résolution (tels que des panneaux de résolution 4K ou supérieure) qui rendent les éléments et le texte trop petits pour être lus. De plus, même si Windows 11 peut configurer automatiquement un paramètre d’échelle optimal pour vous, le système peut parfois choisir une option qui affiche des éléments trop grands à l’écran.
Quelle que soit la situation, Windows 11 inclut au moins deux façons de modifier la taille des éléments à l’écran à l’aide de l’application Paramètres.
Ce guide vous apprendra les étapes à suivre pour utiliser une taille d’échelle personnalisée sur Windows 11.
Modifier la mise à l’échelle avec une taille personnalisée sur Windows 11
Pour changer la mise à l’échelle de Windows 11, procédez comme suit :
1. Ouvrez les paramètres sur Windows 11.
2. Cliquez sur Système.
3. Dans la section « Mise à l’échelle et disposition », cliquez sur le paramètre Mise à l’échelle.
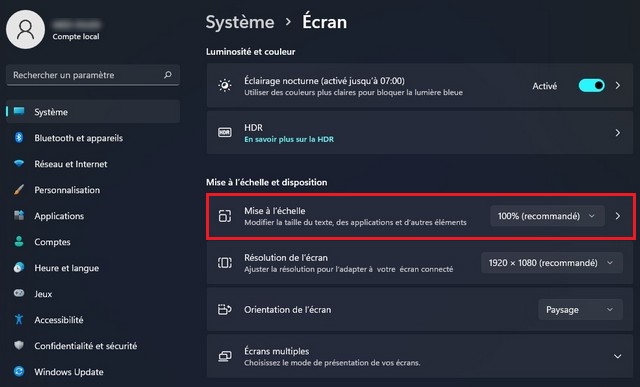
4. Utilisez le paramètre Échelle personnalisée et spécifiez la taille de mise à l’échelle personnalisée entre 100% et 500% sous Windows 11.
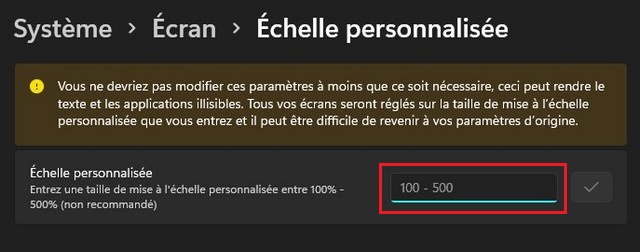
5. Cliquez sur le bouton Vérifier.
6. Cliquez sur le bouton Se déconnecter maintenant.
Une fois que vous avez terminé les étapes, reconnectez-vous pour commencer à utiliser la mise à l’échelle personnalisée sur Windows 11.
Si vous souhaitez revenir au paramètre précédent, vous pouvez utiliser les mêmes instructions, mais à l’étape n 3, cliquez sur l’option Désactiver la mise à l’échelle personnalisée et se déconnecter.
Changer la mise à l’échelle avec des tailles prédéfinies
Pour utiliser une taille d’échelle PPP différente sur Windows 11, procédez comme suit :
1. Ouvrez Paramètres.
2. Cliquez sur Système.
3. Dans la section « Mise à l’échelle et disposition », utilisez les paramètres Mise à l’échelle et sélectionnez l’une des tailles prédéfinies, notamment 100%, 125%, 150% et 175%.
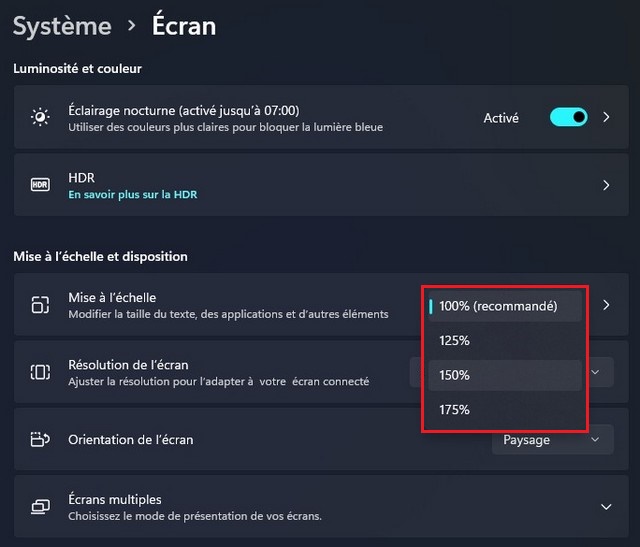
Après avoir terminé les étapes, vous devrez peut-être redémarrer certaines applications pour refléter la nouvelle taille d’échelle.
Si vous souhaitez annuler les modifications, vous pouvez utiliser les mêmes instructions, mais à l’étape n 3, sélectionnez la taille « recommandée ».
Vous n’avez pas besoin de modifier les paramètres d’échelle si vous souhaitez uniquement agrandir le texte à l’écran. Si tel est le cas, vous ajustez la taille du texte affiché avec ces instructions.