Par défaut, Windows stocke vos dossiers personnels comme Documents, Musique, Images et Vidéos dans C: \ Users. Si vous voulez les déplacer vers un second drive-dire, si vous avez un SSD qui ne peut pas accueillir tous vos fichiers-vous pouvez le faire avec une option de menu simple.
Ces dossiers sont stockés dans votre dossier utilisateur (donc, si votre nom de compte utilisateur est Simon, que vous les trouverez dans C: \ Users \ Simon). Vous pouvez déplacer ces dossiers en les faisant glisser vers le nouvel emplacement, mais il y a quelques problèmes qui peuvent survenir en le faisant, comme des erreurs de certains programmes. En utilisant la méthode «officielle» , nous présentons ci – dessous assure que vous vous déplacez uniquement les dossiers qui prennent en charge étant déplacés, et que Windows sait toujours où ces dossiers sont.
Avant d’aller trop loin en elle, voici les dossiers précis dont nous parlons:
- Contacts
- bureau
- Documents
- Téléchargements
- Favoris
- Des liens
- la musique
- Des photos
- Saved Games
- recherches
- Vidéos
Il y aura des dossiers dans votre répertoire d’utilisateur que vous ne pouvez pas déplacer de cette façon. Le dossier AppData, par exemple, ne doit pas être déplacé. Certaines applications peuvent également créer des dossiers là surtout nuage applications de stockage comme onedrive et Dropbox. Vous ne pouvez pas déplacer ceux qui utilisent les instructions de ce poste. Au lieu de cela, vous aurez besoin de suivre les instructions pour les données des applications.
Déplacer l’un des dossiers personnels sur cette liste suit exactement la même procédure et fonctionne dans toutes les versions de Windows de Vista sur place, y compris Windows 7, 8 et 10. La première chose que vous devez faire est de fermer toutes les applications que vous avez en cours d’exécution, comme les applications ouvertes peuvent interférer avec le mouvement.
Ensuite, ouvrez une fenêtre de l’Explorateur de fichiers et accédez au dossier suivant (où le nom d’utilisateur est le nom de votre compte d’utilisateur):
C: \ Users \ nom d'utilisateur
Dans ce dossier, vous devriez voir tous les dossiers personnels que nous avons mentionnés.
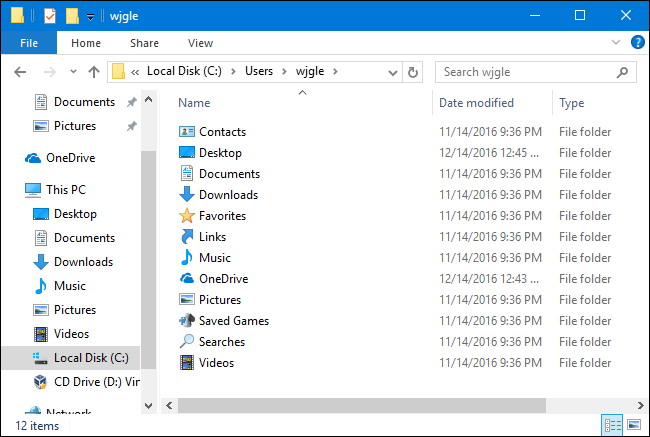
Faites un clic droit sur le dossier que vous souhaitez déplacer, puis cliquez sur Propriétés.
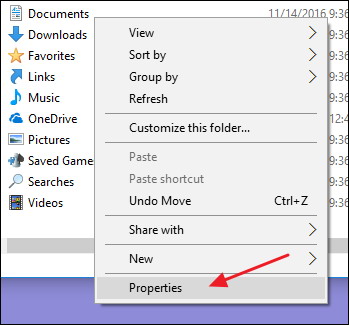
Dans la fenêtre Propriétés du dossier, passez à l’onglet Location. La zone de texte indique l’emplacement actuel du dossier. Vous pouvez sélectionner un nouvel emplacement soit en tapant le nouveau chemin directement dans la zone de texte ou en cliquant sur le bouton Déplacer et de navigation pour un nouvel emplacement pour remplir la zone de texte de cette façon. De toute façon, une fois que le nouvel emplacement est affiché, cliquez sur OK.
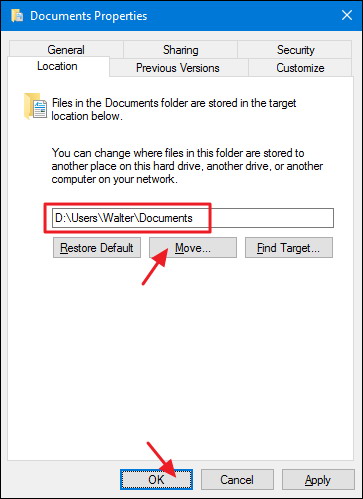
Le Déplacer le dossier fenêtre de confirmation qui apparaît à côté est tout simplement mal assez qu’il peut être déroutant libellé. Cliquez sur Oui si vous voulez créer le nouvel emplacement, ont de Windows commencer à l’utiliser, et déplacer tous vos fichiers de l’ancien emplacement. Cliquez sur Non si vous voulez juste pour créer le dossier et avoir Windows commencer à l’utiliser, mais ne veulent pas déplacer vos fichiers actuels pour une raison quelconque. Cliquez sur Annuler pour tout arrêter et ne pas créer le nouvel emplacement du dossier du tout. Nous vous recommandons fortement de choisir Oui afin de ne pas se retrouver avec des fichiers dans deux endroits.
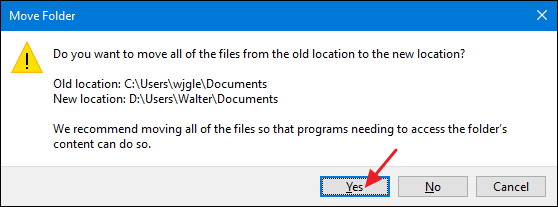
Vous devriez maintenant voir le dossier dans le nouvel emplacement. Windows et toutes vos applications vont maintenant considérer que l’emplacement officiel de ce dossier personnel. Allez-y et répéter ce processus pour les autres dossiers que vous souhaitez déplacer. Et, si jamais vous avez besoin de se déplacer en arrière, vous pouvez revenir à l’onglet Location des propriétés de la fenêtre du dossier et soit sélectionner un nouvel emplacement ou cliquez simplement sur le bouton Restore Default.
Via : howtogeek