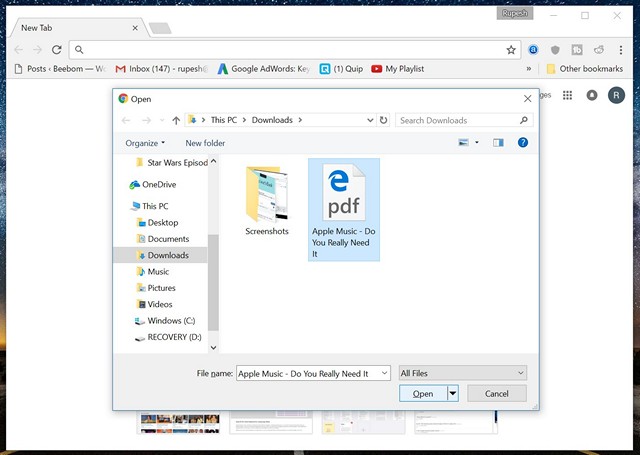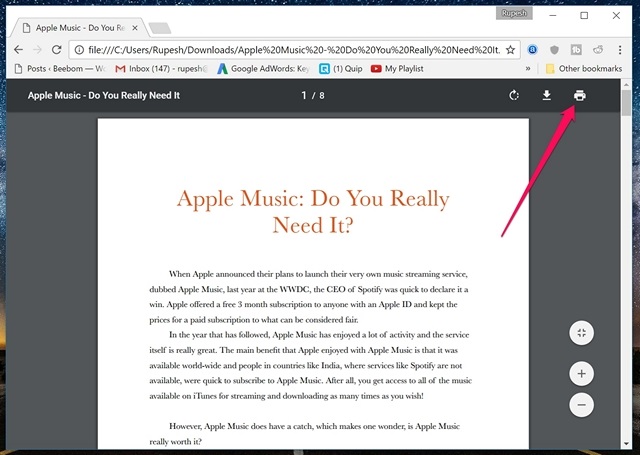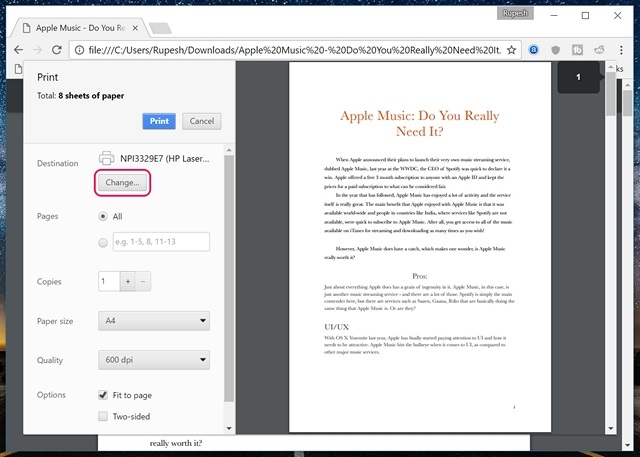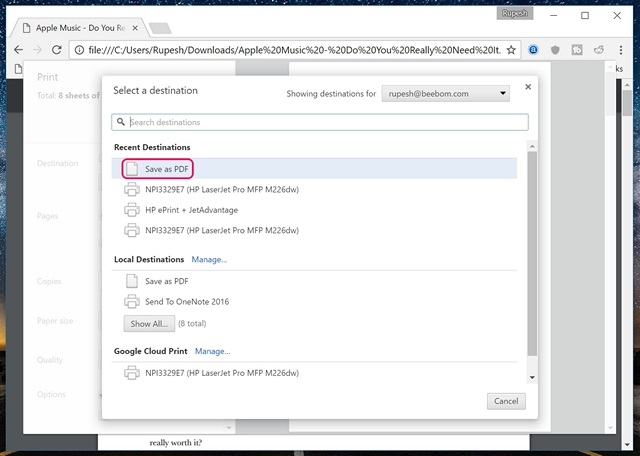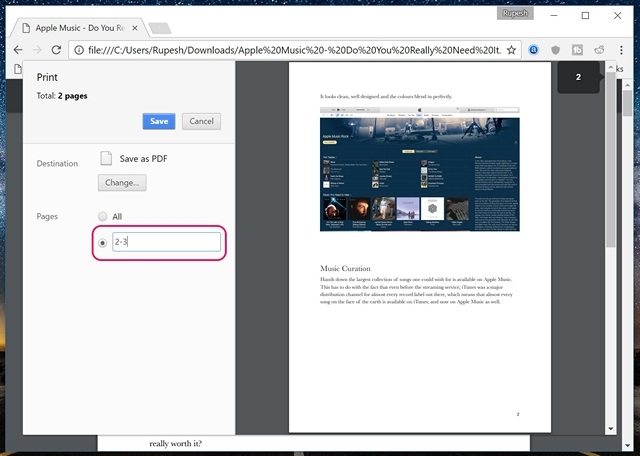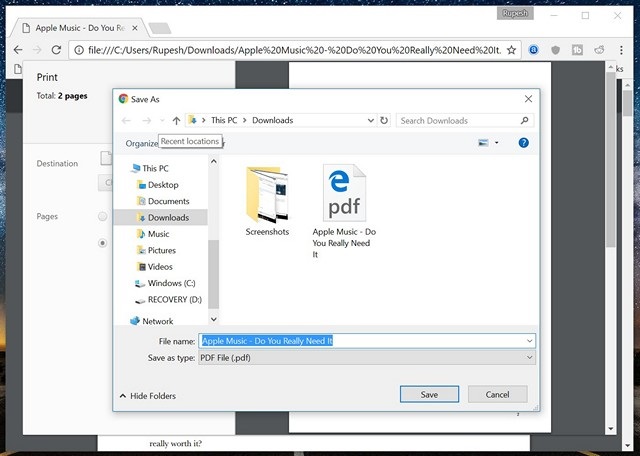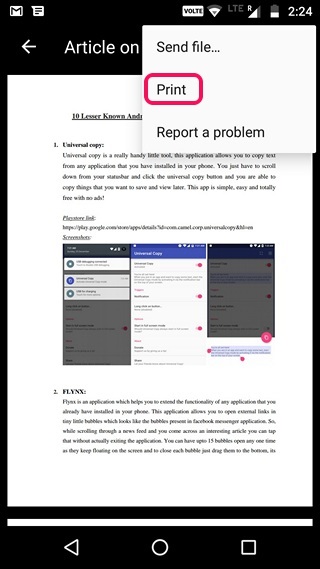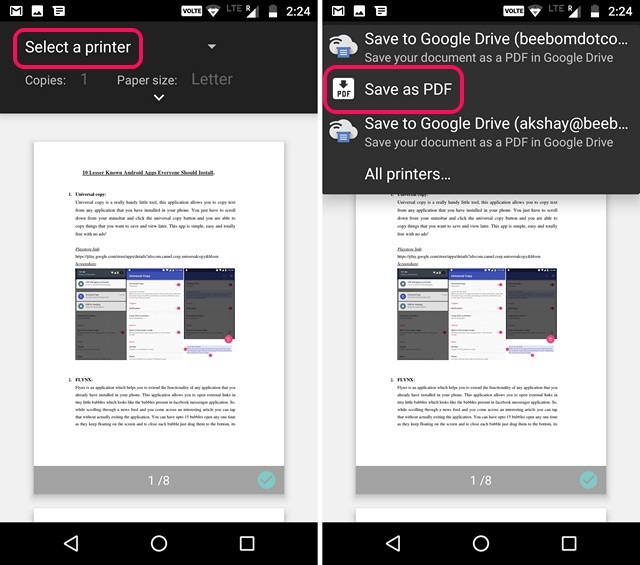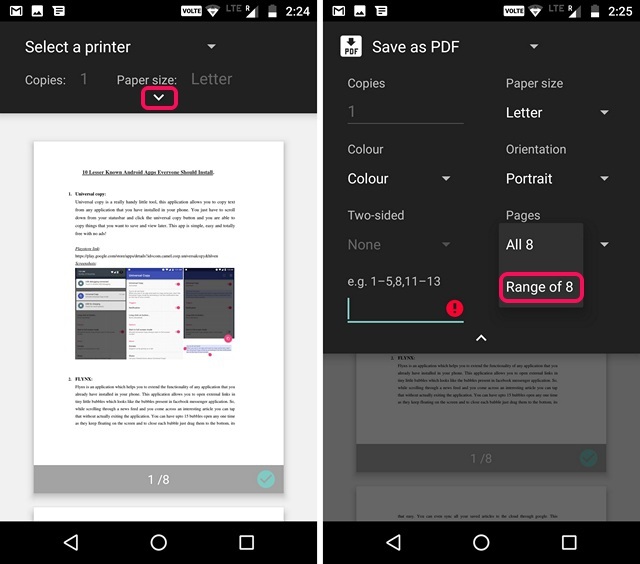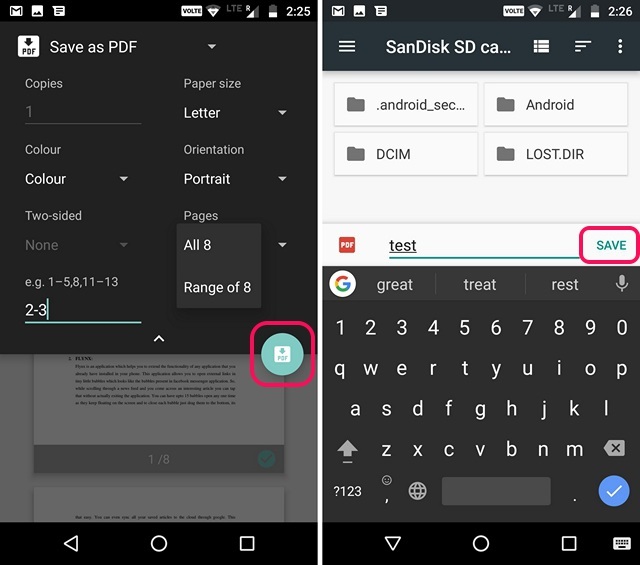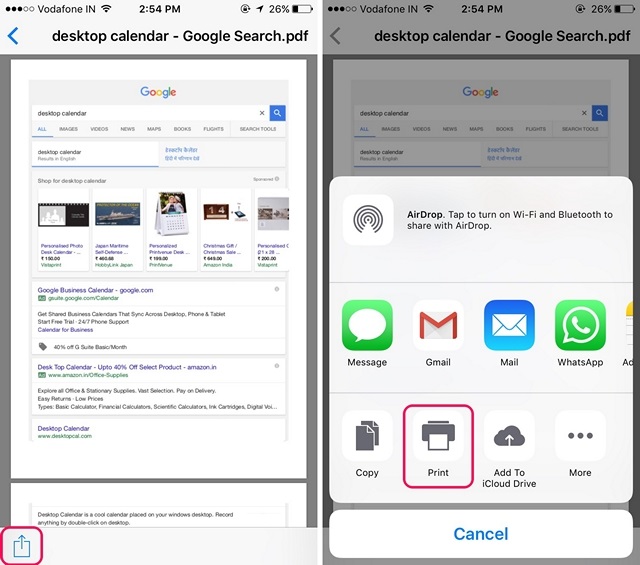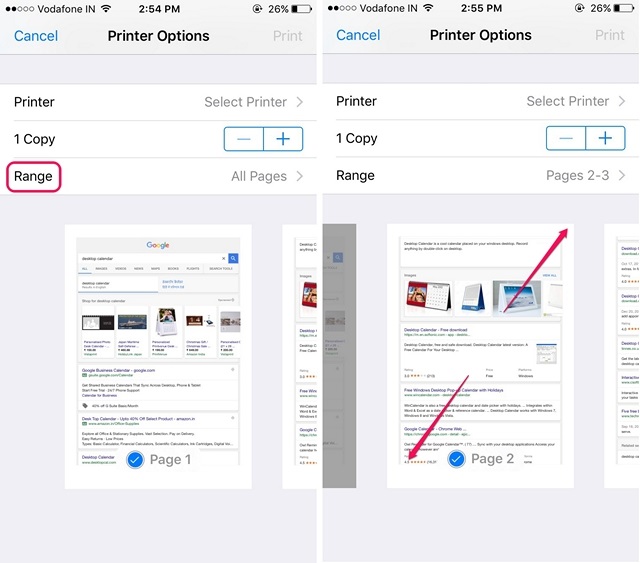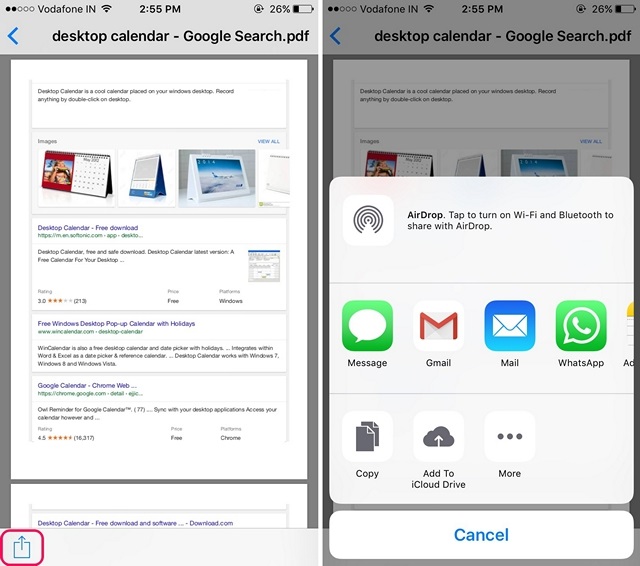PDF est l’un des formats de fichiers les plus utilisés sur le Web, en particulier en ce qui concerne les différents rapports. Cependant, la plupart des rapports PDF détaillés viennent avec une tonne de pages et les chances sont, à seulement quelques pages sont de votre aide. Donc, si vous vous demandez comment vous pouvez extraire des pages spécifiques d’un fichier PDF et de les enregistrer, nous sommes ici à votre secours. Voici les étapes pour extraire les pages PDF sur votre ordinateur ou téléphone:
Sommaire
Extraire des pages de PDF dans PC ou Mac
Il existe de nombreuses façons d’extraire les pages de fichiers PDF sur un PC ou un Mac, mais la façon la plus simple de le faire est par le biais du navigateur Chrome. Voici les étapes pour extraire les pages de fichiers PDF via Chrome:
1. Ouvrez le navigateur Chrome et charger le fichier PDF à partir de laquelle vous souhaitez extraire des pages. Vous pouvez le faire en appuyant sur la touche Ctrl + O raccourci et sélectionner le fichier PDF à partir de votre ordinateur.
2. Lorsque le fichier PDF est ouvert, cliquez sur l’icône Imprimer ou appuyez sur la touche Ctrl + P (Command + P sur Mac).
3. Dans la page Aperçu avant impression, cliquez sur Changer … et réglez – le sur Save as PDF.
4. Puis, dans la Pages section, sélectionnez les pages que vous souhaitez extraire et enregistrer sous un nouveau fichier. Par exemple, je veux pages 6 et 7, donc je ne peux entrer « 6-7 » et cliquez sur Enregistrer.
5. Vous pouvez simplement entrer le nom de fichier pour le nouveau fichier PDF avec vos pages spécifiées pour l’enregistrer. Voilà tout ce que vous avez à faire pour extraire des pages PDF dans Chrome.
Tout en utilisant Chrome pour enregistrer des pages spécifiques d’un fichier PDF fonctionne bien, si vous voulez extraire plusieurs pages séparément à partir d’un fichier PDF énorme? Eh bien, dans ce cas, vous devrez utiliser un logiciel comme Adobe Acrobat Professional ( téléchargement ) sur Windows ou Mac ou Aperçu sur MacOs.
Si vous êtes à la recherche pour l’outil en ligne, SmallPDF ( visite ) devrait être un bon choix, car il fonctionne bien sur les systèmes Windows, MacOS et Linux.
Extraire des pages de PDF dans Android
Extraction de pages spécifiques à partir d’un fichier PDF dans Android est assez facile aussi, et bien qu’il existe diverses applications tierces qui vous permettent de faire le travail, vous pouvez le faire en mode natif:
1. Juste ouvrir un fichier PDF sur votre appareil Android, appuyez sur le bouton de menu à trois points et appuyez sur Imprimer.
2. Ensuite, appuyez sur Sélectionner une imprimante et sélectionnez Enregistrer en PDF.
3. Une fois terminé, appuyez sur le bouton déroulant ci-dessous Taille du papier et changer les Pages à Gamme de 8 au lieu de tous. Ensuite, entrez les pages que vous souhaitez extraire. Par exemple, 2-3 ou 4-5. Vous pouvez même sélectionner les pages dans la page d’aperçu, vous pouvez désélectionner les pages que vous ne voulez pas imprimer ou enregistrer au format PDF.
4. Une fois que vous avez terminé, il suffit de taper sur l’icône PDF en bas à droite, ce qui vous amène à l’écran de sauvegarde. Ici, vous pouvez renommer le fichier et choisissez où l’enregistrer. Il suffit de taper sur Enregistrer.
C’est tout! Un nouveau fichier PDF sera créé avec les pages spécifiques que vous avez sélectionnée. La méthode native pour extraire des pages à partir du fichier PDF est assez facile, mais si vous souhaitez utiliser une application tierce, vous pouvez consulter la Xodo PDF Reader & Editor app ( gratuit ).
Extraire des pages de PDF dans iOS
Si vous utilisez un iPhone ou un iPad, vous pouvez facilement extraire des pages à partir d’un fichier PDF en natif sur iOS. Voici comment faire:
1. Juste ouvrez le fichier PDF à partir de laquelle vous souhaitez extraire des pages. Vous pouvez ouvrir le fichier PDF via iCloud Drive, votre client de messagerie ou même un gestionnaire de fichiers pour iOS. Lorsque le fichier PDF est ouvert, cliquez sur le bouton de partage et appuyez sur Imprimer.
2. Dans la page Options de l’imprimante, sélectionnez le Range aka les pages que vous voulez dans le nouveau fichier PDF. Vous pouvez même désélectionner les pages que vous souhaitez supprimer en appuyant simplement sur leur aperçu. Une fois que vous avez sélectionné les pages pour extraire, pincer dans les pages d’aperçu.
3. Dans la nouvelle page qui va ouvrir, appuyez sur le bouton de partage à nouveau. Maintenant, vous pouvez enregistrer le nouveau fichier PDF à iCloud lecteur ou l’envoyer comme un e-mail ou messagerie.
Si vous souhaitez toujours une application tierce pour extraire des pages à partir d’un fichier PDF, vous pouvez utiliser une application d’édition de PDF comme Foxit PDF ( gratuit , Achats via l’application)