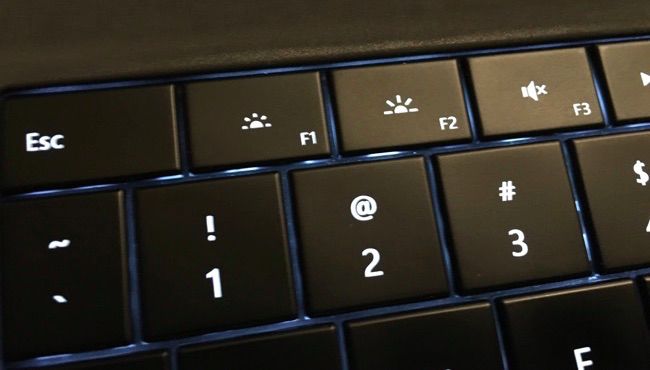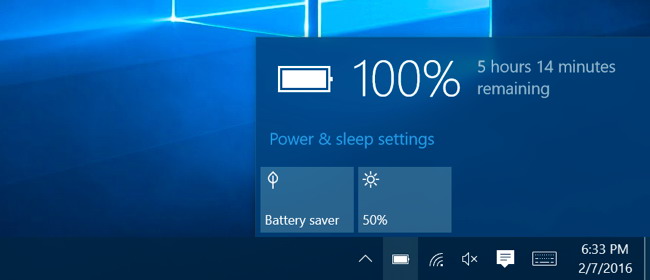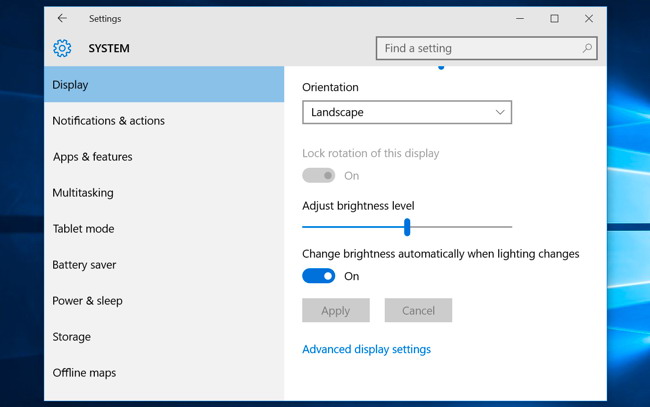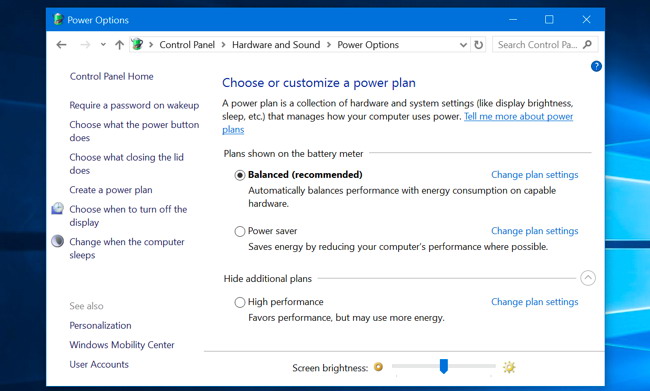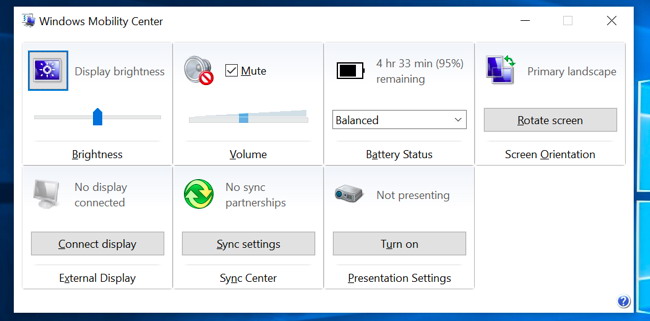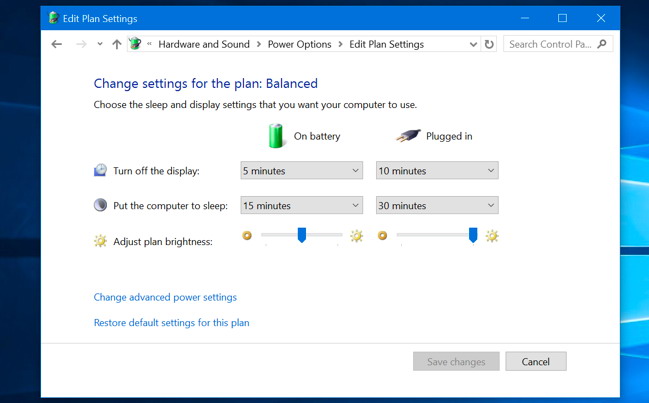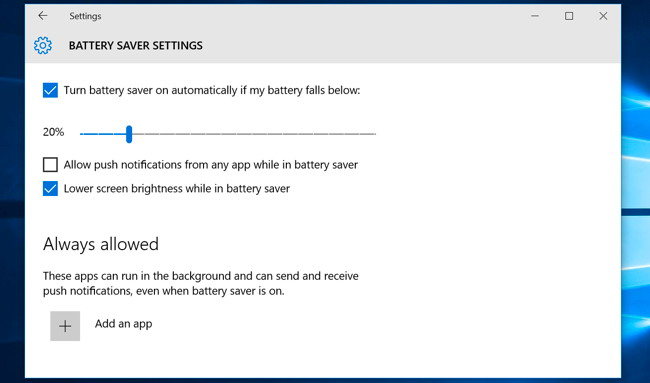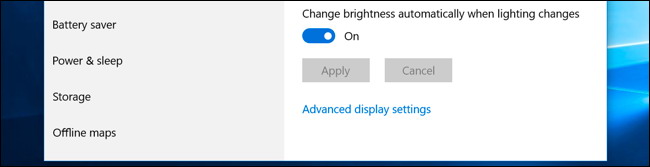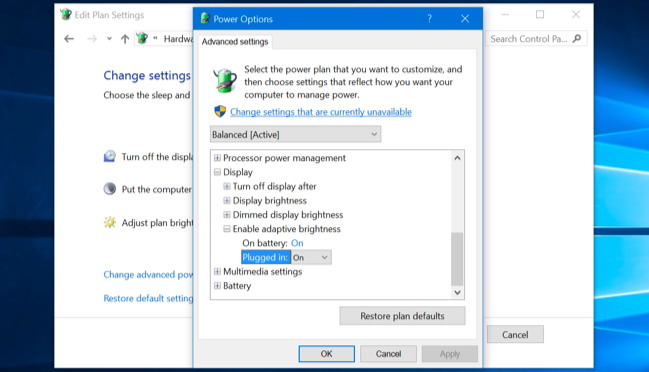Vous avez probablement besoin de changer la luminosité de votre écran régulièrement. Quand il est clair dehors, vous voulez le faire remonter de sorte que vous pouvez voir. Lorsque vous êtes dans une pièce sombre, vous voulez dim donc il ne fait pas mal vos yeux. La diminution de la luminosité de votre écran vous aidera également à économiser de l’énergie et augmenter la durée de vie de la batterie de votre ordinateur portable.
Outre la modification manuelle de la luminosité de l’écran, vous pouvez avoir Windows changer automatiquement dans une variété de façons. Windows peut changer selon que vous êtes branché, basé sur la quantité d’énergie restante de la pile, ou en utilisant un capteur de lumière ambiante intégré dans de nombreux appareils modernes.
Sommaire
Comment régler la luminosité manuellement sur un ordinateur portable ou Tablet
Sur la plupart des claviers d’ordinateurs portables, vous trouverez les touches de raccourci qui vous permettent d’augmenter ou de réduire la luminosité rapidement. Souvent, ces touches font partie de la rangée de touches F qui est F1 à F12 qui apparaissent au-dessus de la ligne du numéro de votre clavier. Pour régler la luminosité de l’écran, recherchez l’icône qui correspond à la luminosité souvent un logo de soleil ou quelque chose de similaire et appuyez sur les touches.
Ce sont souvent des touches de fonction, ce qui signifie que vous pouvez avoir à appuyer sur la touche Fn de votre clavier, souvent situés près du coin inférieur gauche de votre clavier, pendant que vous appuyez dessus.
Vous pouvez également régler la luminosité de l’écran à partir de Windows ainsi. Cela est particulièrement utile si votre clavier ne dispose pas de ces touches, ou si vous utilisez une tablette et vous devez le faire dans le logiciel.
Sous Windows 10, vous pouvez cliquer sur l’icône de la batterie dans la zone de notification ,puis cliquez sur le carreau de luminosité qui apparaît. Ceci ajuste la luminosité par incréments de 25% à chaque fois que vous appuyez dessus. Vous pouvez également faire glisser de la droite ou ouvrir le Centre d’action à partir de votre barre d’ état système et utiliser la rapide tuile des paramètres là.
Vous trouverez cette option dans l’application Réglages sur Windows 10, aussi. Ouvrez l’application Réglages de votre menu Démarrer ou de l’écran Démarrer, sélectionnez Système et sélectionnez Affichage. Cliquez ou appuyez sur et faites glisser le curseur Ajuster de niveau de luminosité pour changer le niveau de luminosité.
Si vous utilisez Windows 7 ou 8, et ne pas avoir une application Paramètres, cette option est disponible dans le Panneau de configuration. Ouvrez le Panneau de configuration, sélectionnez Matériel et audio et sélectionnez Options d’alimentation. Vous verrez une luminosité de l’écran curseur en bas de la fenêtre Plans Power.
Vous verrez également cette option dans le Centre de mobilité Windows. Lancez – le en cliquant droit sur le bouton Démarrer de Windows 10 et 8.1 et en sélectionnant Mobility Center, ou en appuyant sur la touche Windows + X sur Windows 7. Modifiez la Luminosité curseur dans la fenêtre qui apparaît.
Comment régler la luminosité manuellement sur un écran externe
La plupart des méthodes de cet article sont conçus pour les ordinateurs portables, les tablettes, et tout-en-un PC. Toutefois, si vous utilisez un PC de bureau avec un écran externe ou même connecter un écran externe à un besoin d’un ordinateur portable ou tablette-vous en aurez pour ajuster son réglage sur l’écran externe lui-même, et vous aurez généralement pas en mesure de le faire automatiquement.
Rechercher des boutons luminosité sur l’écran et de les utiliser pour ajuster la luminosité de l’écran. Vous pouvez plutôt besoin d’appuyer sur une sorte de bouton Options Menu ou avant de pouvoir accéder à un affichage à l’écran qui vous permettra d’augmenter ou de diminuer la luminosité. Vous trouverez souvent ces boutons situés près du bouton d’alimentation sur un écran d’ordinateur. Avec certains moniteurs, vous pouvez aussi être en mesure de régler la luminosité de votre écran avec une application comme ScreenBright ou Tuner d’affichage, mais ils ne fonctionneront pas avec tous les moniteurs.
Comment régler automatiquement la luminosité lorsque vous êtes branché
Vous pouvez définir différents niveaux de luminosité de l’écran sur votre ordinateur portable ou une tablette en fonction de si oui ou non vous êtes branché sur une prise ou non. Par exemple, vous pourriez avoir réglé à un niveau de luminosité élevé lorsque vous êtes branché, et inférieur lorsque vous êtes sur la puissance de la batterie. De Windows alors ajuster automatiquement la luminosité.
Pour régler ce problème, ouvrez le Panneau de configuration. Sélectionnez Matériel et audio, sélectionnez Options d’alimentation, et cliquez sur le lien Modifier les paramètres du plan à côté du plan d’alimentation que vous utilisez. Vous utilisez probablement le plan d’alimentation équilibrée.
Configurer différents niveaux de luminosité de l’écran pour Sur la batterie et Plugged in sous Régler le plan luminosité. Ce paramètre est lié à votre plan d’alimentation. Vous pouvez configurer différents niveaux de luminosité de l’écran pour les plans de puissance et basculer entre eux, si vous le souhaitez (bien que nous ne pensons pas des plans d’alimentation sont vraiment nécessaires).
Comment régler automatiquement la luminosité Basé sur durée de vie restante de la batterie
Vous pouvez régler automatiquement le rétroéclairage de l’écran en fonction de la puissance de la batterie combien votre ordinateur portable ou tablette a laissé, aussi.Sous Windows 10, vous pouvez utiliser la fonction Économiseur de batterie pour ce faire. Ouvrez l’application Paramètres, sélectionnez Système et sélectionnez Économiseur de batterie. Cliquez ou appuyez sur le lien Paramètres de l’économiseur de batterie.
Assurer la luminosité inférieure de l’écran tout en économiseur de batterie option est activée, puis choisissez le pourcentage auquel vous souhaitez Économiseur de batterie à coup de pied. Lorsque Économiseur de batterie active à ce niveau, il va diminuer le rétroéclairage et vous économiser de l’énergie. Par défaut, Économiseur de batterie coups de pied lorsque vous avez 20% batterie restante.
Malheureusement, il n’y a aucun moyen de régler le niveau de luminosité exacte Économiseur de batterie choisira. Vous pouvez également activer manuellement cette fonction à partir de l’icône de la batterie.
Comment régler automatiquement la luminosité en fonction de la lumière ambiante sur
De nombreux ordinateurs portables et les tablettes modernes ont un capteur de luminosité ambiante, qui fonctionne de façon similaire à celle trouvée sur les smartphones et les tablettes. Windows peut utiliser le capteur pour luminosité adaptative, augmentant automatiquement la luminosité de votre écran lorsque vous êtes dans une zone lumineuse, et la diminution de la luminosité lorsque vous êtes dans une pièce sombre.
Ceci est pratique, mais certaines personnes trouvent qu’il est dans la manière, aussi. Il peut automatiquement diminuer ou augmenter la luminosité de votre écran lorsque vous ne voulez pas, et vous pouvez préférer la gestion de la luminosité manuellement avec les paramètres ci-dessus. Vous voudrez peut-être essayer sur et en dehors de décider que vous aimez mieux.
Pour activer ou désactiver cette fonctionnalité sur Windows 10, ouvrez l’application Paramètres, sélectionnez Système et sélectionnez Affichage. Tourner automatiquement lorsque l’éclairage des modifications Modification de la luminosité option ou hors. Vous ne verrez cette option si votre appareil dispose d’un capteur de luminosité ambiante.
Vous pouvez modifier ce paramètre via le Panneau de configuration, aussi. Ouvrez le Panneau de configuration, sélectionnez Matériel et son, sélectionnez Options d’alimentation, cliquez sur Modifier les paramètres du plan à côté du plan d’alimentation que vous utilisez, et cliquez sur Modifier les paramètres d’alimentation avancés.
Développez la section Affichage ici, puis développez la section Activer la luminosité adaptative. Les options ici vous permettent de contrôler si la luminosité adaptative est utilisée lorsque vous êtes sur batterie ou lorsque vous êtes branché. Par exemple, vous pouvez le désactiver lorsque vous êtes branché et le laisser activé lorsque vous êtes sur la puissance de la batterie.
Via : howtogeek