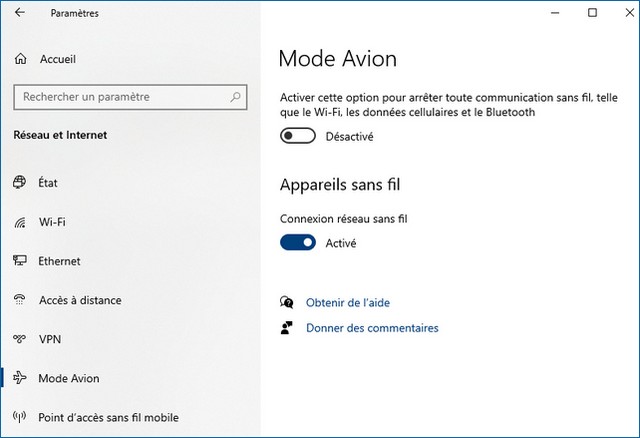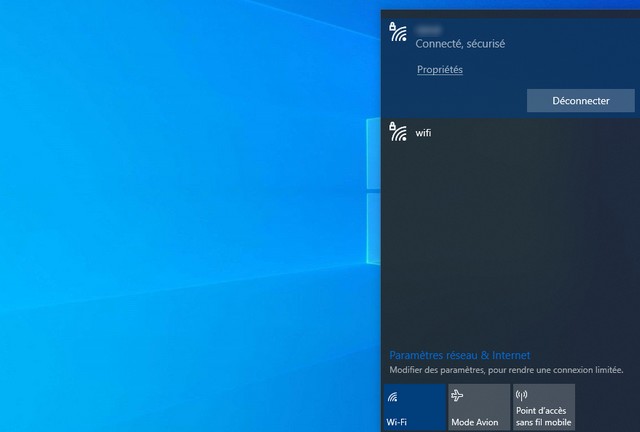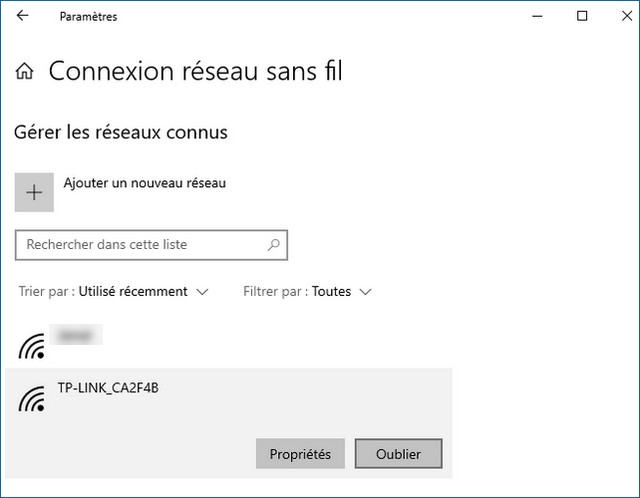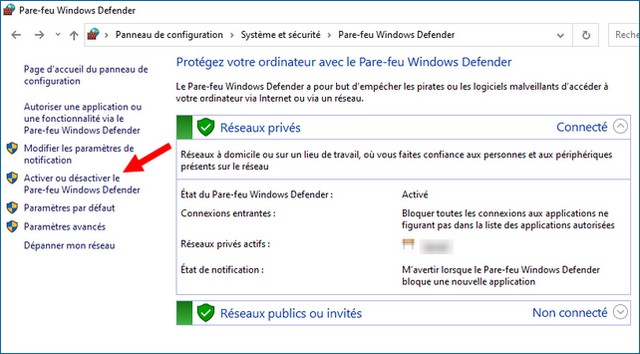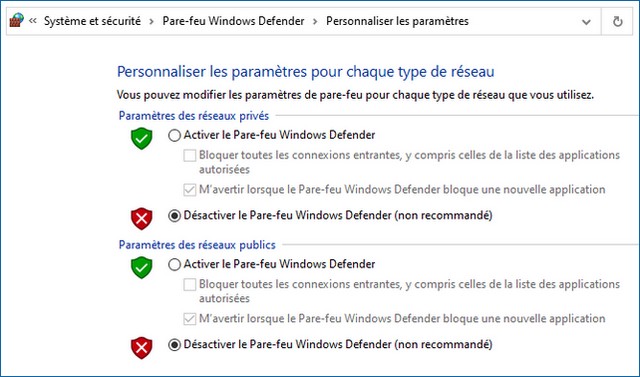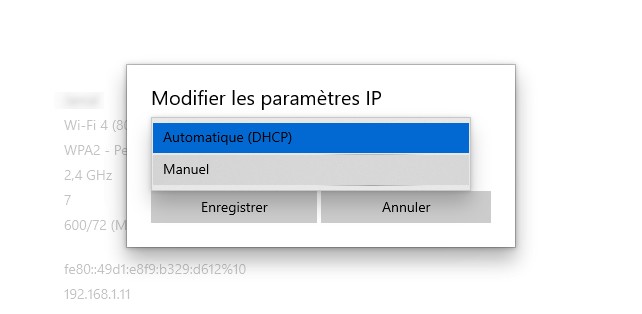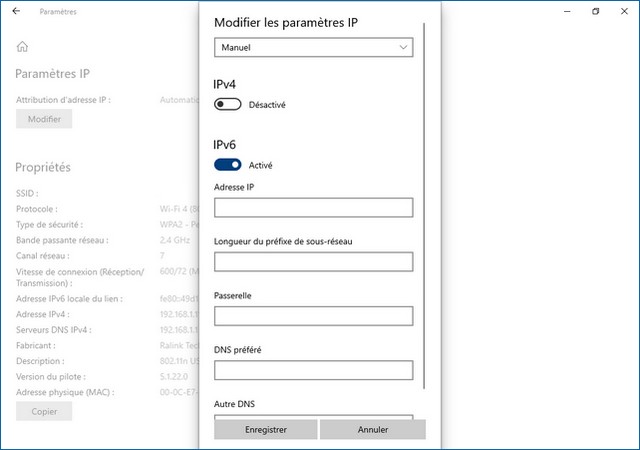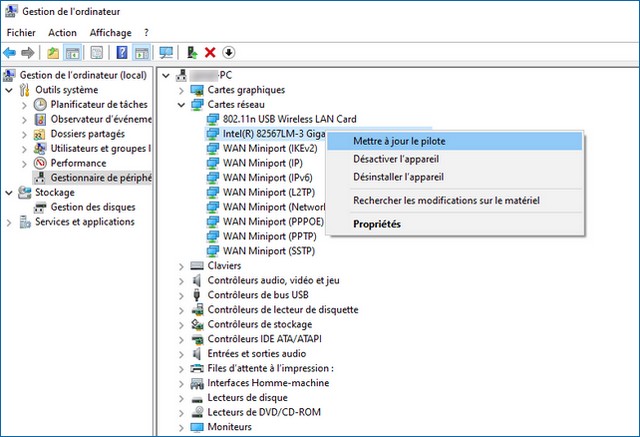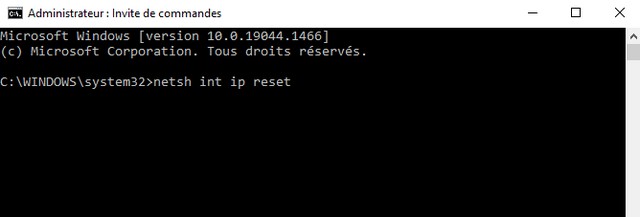Il existe de nombreuses raisons pour lesquelles vous obtiendrez une erreur réseau non identifié dans Windows. Certains d’entre eux sont liés à la connectivité, tandis que des paramètres réseau spécifiques peuvent en causer d’autres. De plus, certains programmes peuvent modifier les paramètres système et causer un problème.
La plupart des problèmes de réseau ne sont pas profondément enracinés dans le système, alors examinons d’abord quelques correctifs au niveau de la surface. Si cela ne fonctionne pas, vous pouvez implémenter des changements majeurs. Voici quelques correctifs que vous pouvez essayer de résoudre les erreurs de réseau non identifié dans Windows 10 et 11.
Sommaire
1. Effectuer quelques corrections préliminaires
Voici quelques correctifs préliminaires que vous pouvez mettre en œuvre avant de passer à des modifications majeures.
Désactiver le mode avion
Dans de nombreux cas, cette erreur se produit après que l’utilisateur a activé le mode avion, volontairement ou accidentellement. Si le mode avion est laissé activé, le système peut générer une erreur non identifiée lors de l’accès à Internet. Pour vous assurer que le mode avion est désactivé, suivez les instructions.
- Cliquez sur l’icône Windows dans la barre des tâches et ouvrez Paramètres.
- Accédez aux paramètres Réseau et Internet.
- Sélectionnez le mode avion dans le menu de gauche et désactivez la bascule si elle est activée.
Si la désactivation du mode avion ne résout pas le problème, essayez de reconnecter votre système à Internet.
Reconnecter votre Internet
Une erreur réseau non identifié peut se produire en raison d’une perte de paquets spécifique ou si les appareils ont du mal à traduire correctement les paquets d’identité. La reconnexion à Internet peut résoudre le problème.
Débranchez et rebranchez votre câble Ethernet si vous utilisez une connexion filaire. Si vous êtes connecté au Wi-Fi, vous verrez l’icône Wi-Fi en bas à droite de votre barre des tâches. Éteignez-le puis rallumez-le.
Vous pouvez supprimer toutes les anciennes connexions réseau comme dernière solution préliminaire si la reconnexion à Internet n’a pas résolu le problème.
Supprimer les anciennes connexions réseau
Si vous vous êtes connecté à de nombreux réseaux différents dans le passé, il y a de fortes chances que votre système ait plusieurs anciens profils de réseau assis et ne faisant rien. Ceux-ci peuvent parfois interférer avec la façon dont votre PC se connecte à Internet.
Supprimer les anciens réseaux en suivant les étapes ci-dessous :
- Cliquez sur l’icône Windows dans la barre des tâches et ouvrez Paramètres.
- Accédez à Réseau et Internet.
- Sélectionnez Wi-Fi dans le menu de gauche et cliquez sur Gérer les réseaux connus.
- Cliquez ensuite sur les anciennes connexions une par une et appuyez sur le bouton Oublier.
Une fois que vous avez essayé les trois correctifs préliminaires et que vous ne parvenez pas à résoudre le problème, il est temps de passer à des modifications majeures.
2. Désactiver votre pare-feu
Un pare-feu Windows est un écran de sécurité chargé de scanner chaque paquet de données qui pénètre dans l’atmosphère du système. Dans des cas sporadiques, le pare-feu peut considérer la connexion à votre WiFi comme une menace pour la sécurité. La désactivation du pare-feu peut résoudre le problème. Suivez les étapes indiquées pour désactiver le pare-feu.
- Ouvrez le Panneau de configuration de Windows.
- Accédez à Système et sécurité et cliquez sur Pare-feu Windows Defender.
- Dans le menu de gauche, cliquez sur Activer ou désactiver le pare-feu Windows Defender.
- Sélectionnez l’option « Désactiver le pare-feu Windows Defender (non recommandé) » selon votre type de réseau, s’il est public ou privé.
3. Changer le serveur DNS
Un paramètre DNS définit le type de connexion réseau, tel que Dynamic Host Configuration Protocol (DHCP) ou Static. La plupart du temps, votre fournisseur de services choisit automatiquement le serveur DNS pour vous. Parfois, un serveur DNS mal configuré peut empêcher votre navigateur de se connecter à Internet.
La modification du serveur DNS peut vous fournir la connexion à partir d’un commutateur différent, résolvant ainsi l’erreur de réseau non identifié sur votre machine. Pour changer de serveur DNS, suivez les étapes ci-dessous :
- Cliquez sur l’icône Windows dans la barre des tâches et ouvrez Paramètres.
- Accédez à Réseau et Internet.
- Sélectionnez Wi-Fi dans le menu de gauche et cliquez sur votre connexion.
- Sous Paramètres IP, cliquez sur le bouton Modifier et modifiez le paramètre de DHCP à Manuel.
- Basculez sur IPv6 ou IPv4, selon votre connexion.
- Entrez votre nouveau serveur DNS et votre nouvelle adresse IP, puis appuyez sur Enregistrer.
Remarque : vous devrez peut-être vider votre ancien cache DNS pour éviter d’avoir des problèmes lors de l’ajout du nouveau.
4. Mettre à jour les pilotes de votre carte réseau
Si la carte réseau a des difficultés à traduire les paquets via les lignes de communication ou le routeur, la mise à jour de ses pilotes peut aider à résoudre le problème. La mise à jour du pilote de la carte réseau réinitialisera ses paramètres aux dernières versions sans affecter les préférences de l’utilisateur.
Pour mettre à jour votre pilote réseau, suivez les étapes ci-dessous :
- Faites un clic droit sur Ce PC sur le bureau et cliquez sur Gérer.
- Cliquez sur Gestionnaire de périphériques dans le menu de gauche et développez la catégorie Cartes réseau.
- Sélectionnez votre carte réseau en cours d’utilisation.
- Cliquez avec le bouton droit et sélectionnez Mettre à jour le pilote.
- Cliquez sur Rechercher automatiquement les pilotes et suivez les instructions à l’écran.
5. Réinitialiser la pile TCP/IP
En réinitialisant la pile TCP/IP, vous réinitialiser généralement les paramètres TCP/IP actuels. Si l’erreur réseau non identifié a été causée par le chevauchement de la pile TCP/IP ou si l’un de ses segments n’a pas atteint sa destination, sa réinitialisation la ramènera à la normale.
Suivez les étapes ci-dessous pour réinitialiser la pile TCP/IP.
- Tapez CMD dans la barre de recherche Windows, faites un clic droit sur l’icône d’invite de commandes et sélectionnez Exécuter en tant qu’administrateur.
- Tapez « netsh int ip reset » dans l’invite de commandes et entrer.
Redémarrer votre PC une fois l’opération terminée et vérifier si le problème a disparu.
6. Éliminer les problèmes de routeur
Une fois que vous avez essayé tous les correctifs de la liste, vous devez vous reconnecter à Internet sans voir d’erreur réseau non identifiée. Si ce n’est pas le cas, il est possible que le problème ne vienne pas de votre PC mais de votre routeur. Voici quelques étapes à suivre pour exclure cette possibilité :
- Vérifiez physiquement votre routeur pour tout dommage.
- Assurez-vous qu’il n’y a pas de connexions desserrées.
- Vérifiez les éventuelles surchauffes ou surcharges.
- Suivez le guide du routeur pour inspecter les voyants lumineux.
Résoudre le problème réseau non identifié
Espérons que les correctifs de la liste vous aideront à vous reconnecter. Cependant, si vous ne parvenez toujours pas à vous connecter à Internet, vous pouvez essayer de désactiver les programmes de pare-feu tiers, de vérifier les paramètres de votre adaptateur et de désactiver tous les programmes antivirus. Si rien ne semble fonctionner, contactez votre IPS, qui peut vous aider avec des problèmes plus graves.
Avez-vous une connexion internet sécurisée ? La sécurisation de votre connexion Internet est essentielle pour améliorer votre expérience en ligne et protéger vos données. Pour assurer la sécurité de votre connexion Internet, vous devez tester la solidité de votre pare-feu, vérifier votre antivirus, vérifier le protocole lors de la navigation, et si vous utilisez une connexion VPN, assurez-vous qu’il n’y a pas de fuites.