Cet article explique comment configurer et utiliser Microsoft OneDrive pour Mac sur macOS 10.12 ou version ultérieure. Il comprend des informations sur les plans de stockage payants en option.
Comment installer Microsoft OneDrive sur Mac avec macOS Sierra (10.12) ou version ultérieure
Pour OneDrive, vous avez besoin d’un compte Microsoft et OneDrive pour Mac. Les deux sont gratuits. Si vous n’avez pas encore d’identifiant Microsoft, accédez à l’écran d’inscription de l’identifiant Microsoft et cliquer sur Créer un compte Microsoft. Une fois que vous avez fourni les informations demandées et créé un mot de passe, vous disposez d’un nouvel identifiant Microsoft.
Télécharger l’application gratuite OneDrive depuis le Mac App Store. Il est livré avec 5 Go de stockage en nuage, avec plus disponible moyennant des frais.
1. Ouvrer le Mac App Store en cliquant sur son icône dans le Dock. Taper OneDrive dans la barre de recherche pour localiser l’application et sélectionner Obtenir pour la télécharger.
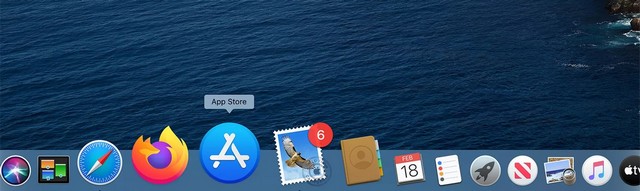
Vous pouvez également appuyer sur Commande + Barre d’espace, rechercher l’App Store, puis cliquer dessus lorsqu’il apparaît dans les résultats de la recherche.
2. Lancez OneDrive et entrez les informations d’identification de votre compte Microsoft.
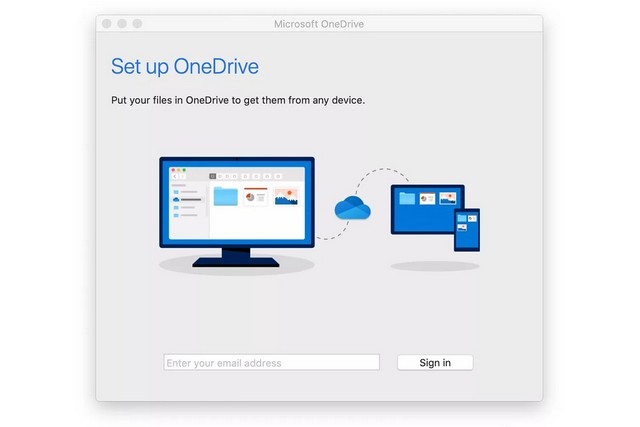
3. Pour terminer l’installation, sélectionner un emplacement pour votre dossier OneDrive. Cliquer sur Choisir l’emplacement du dossier OneDrive. Vous pouvez le placer n’importe où sur votre Mac, y compris sur le bureau.
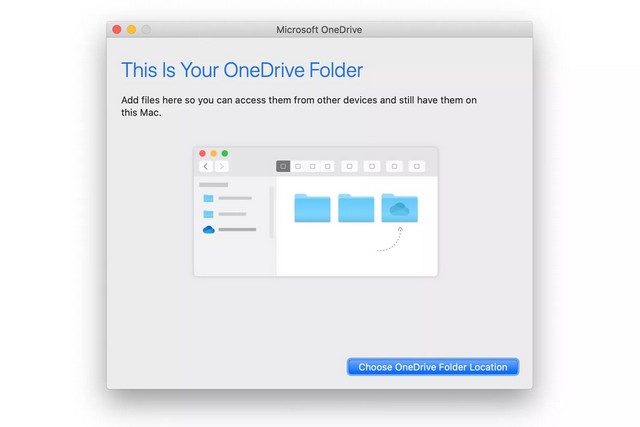
Comment utiliser Microsoft OneDrive pour Mac
Microsoft OneDrive est une solution de stockage et de synchronisation basée sur le cloud qui fonctionne sur Mac, PC et appareils mobiles avec accès à Internet. Lorsque vous installez OneDrive sur votre Mac, il semble que ce soit juste un autre dossier. Déposer un fichier ou un dossier de n’importe quel type dans le dossier OneDrive et les données sont immédiatement stockées sur le système de stockage en nuage OneDrive.
Accédez à votre dossier OneDrive à l’aide d’un navigateur Web. L’accès basé sur un navigateur vous permet d’utiliser le stockage basé sur le cloud sur n’importe quelle plate-forme informatique que vous utilisez sans avoir à installer l’application OneDrive. Vous pouvez également accéder à OneDrive depuis votre iPhone et iPad en téléchargeant l’application OneDrive pour les appareils iOS.
OneDrive peut être utilisé avec d’autres services de stockage basés sur le cloud, notamment iCloud d’Apple, Dropbox et Google Drive. Rien ne vous empêche d’utiliser les quatre et de profiter des niveaux de stockage gratuits offerts par chaque service.
OneDrive agit comme n’importe quel autre dossier sur votre Mac. La seule différence est que les données qu’il contient sont également stockées sur des serveurs OneDrive distants. Dans le dossier OneDrive, vous trouverez des dossiers par défaut intitulés Documents, Images, Pièces jointes et Public. Vous pouvez ajouter autant de dossiers que vous le souhaitez et créer n’importe quel système d’organisation qui vous convient.
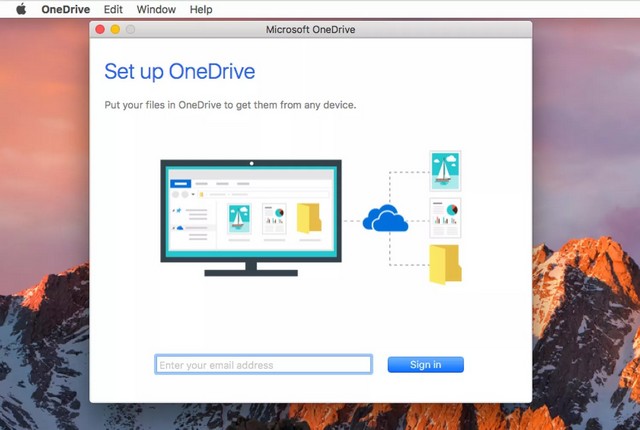
L’ajout de fichiers est aussi simple que de les copier ou de les faire glisser vers le dossier OneDrive ou le sous-dossier approprié. Après avoir placé des fichiers dans le dossier OneDrive, accédez-y à partir de n’importe quel Mac, PC ou appareil mobile sur lequel OneDrive est installé. Vous pouvez également accéder au dossier OneDrive à partir de n’importe quel ordinateur ou appareil mobile à l’aide de l’interface Web.
L’application OneDrive s’exécute en tant qu’élément de barre de menus qui inclut l’état de synchronisation des fichiers conservés dans le dossier OneDrive. Ajustez les préférences en sélectionnant l’élément de la barre de menus OneDrive et en cliquant sur le bouton Plus à trois points. Vous êtes configuré et disposez de 5 Go d’espace libre à utiliser. Si vous découvrez que vous avez besoin de plus de stockage dans le cloud, il est disponible moyennant des frais raisonnables.
Si vous avez des questions ou des suggestions, faites-le nous savoir dans les commentaires. Consulter également ce guide sur les meilleures alternatives gratuites à Microsoft Office.