Si vous voulez vous assurer que vos fichiers et vos données sont facilement accessibles sur tous les appareils, vous pouvez exécuter les mêmes applications sur votre PC que sur votre téléphone Android. Le système d’exploitation de Microsoft est devenu de plus en plus compatible avec Android, et nous vous montrerons comment l’utiliser pour exécuter des applications à partir de votre appareil Android sur votre PC Windows 10.
Sommaire
Comment puis-je exécuter des applications Android sur mon PC ?
Il existe deux façons principales d’exécuter des applications Android sur un PC Windows 10.
- Vous pouvez utiliser un émulateur Android. Il s’agit d’une application qui simule un appareil Android entier (y compris le matériel et les logiciels), de sorte que l’application Android se comportera comme si elle se trouvait sur un appareil Android. Les émulateurs vous permettent d’installer l’application localement, elle est donc toujours disponible, mais ils empruntent une bonne quantité de puissance à votre PC. Si vous pensez que c’est l’approche qui vous convient, utiliser l’émulateur Bluestacks pour exécuter des applications Android sur votre PC.
- L’autre option consiste à exécuter l’application à partir de votre téléphone, mais à l’afficher et à interagir avec elle via votre PC. Cela a l’avantage de ne pas nécessiter d’émulateurs compliqués, mais cela nécessite également que votre téléphone soit connecté à votre PC pendant que vous utilisez vos applications.
Note : Dans cet article, nous n’aborderons que l’application Votre téléphone de Microsoft qui vous permet d’interagir avec un téléphone Android via votre PC. Vous pouvez consulter la solution d’émulation avec le lien ci-dessus.
Comment exécuter des applications Android sur mon ordinateur portable Windows 10 ?
Ces instructions nécessitent les éléments suivants :
- Un PC Windows avec au moins la mise à jour Windows 10 mai 2020 installée.
- Un appareil exécutant la version 11.0 (ou supérieure) d’Android.
- De plus, Microsoft recommande d’avoir au moins 8 Go de RAM.
Pour exécuter des applications Android depuis votre téléphone sous Windows, procédez comme suit :
1. Tout d’abord, installer l’application Mobile connecté sur votre PC Windows 10. Assurez-vous que la version que vous obtenez est au moins 1.20104.15.0.
2. Ensuite, accédez au Google Play Store pour obtenir l’application Lien avec Windows. Si vous l’avez déjà installée, assurez-vous qu’elle est mise à jour, car vous aurez besoin d’au moins la version 1.20104.15.0 pour accéder à vos applications.
3. Vous devrez lier votre appareil Android à votre PC. Assurez-vous qu’ils sont sur le même réseau, puis ouvrer l’application Votre téléphone sur le PC.
4. Cliquer sur le bouton Commencer.
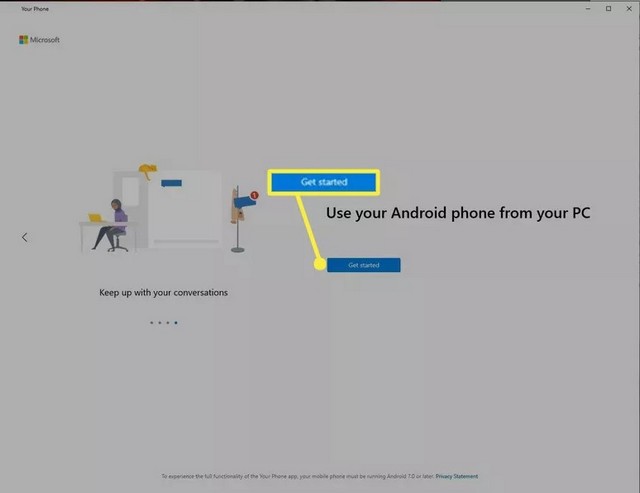
5. Cocher l’option J’ai l’application compagnon prête si vous avez installé l’application « Mon téléphone » comme décrit à l’étape 2. Sinon, l’URL sur cet écran vous y conduira directement.
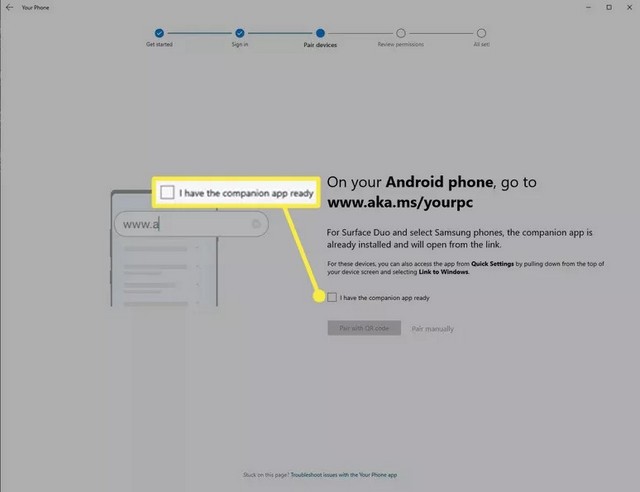
6. Une fois installé, vous pouvez facilement coupler votre téléphone en cliquant sur le bouton Coupler avec le code QR.
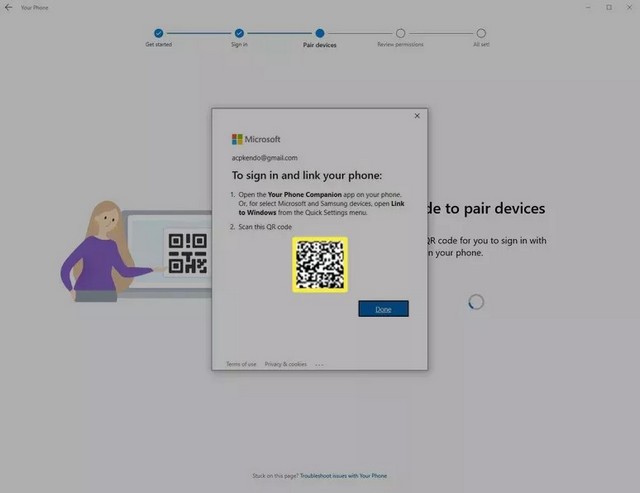
7. Ensuite, ouvrer l’option Lien vers Windows dans les paramètres Android, qui affichera un écran pour confirmer que vous voyez bien le code QR. Appuyer sur Continuer.
8. Enfin, pointez votre téléphone vers le QR Code. Une fois que la caméra l’a récupéré, l’application Windows affichera un écran expliquant les autorisations dont elle a besoin.
9. Sur le téléphone, vous pouvez appuyer sur Autoriser pour donner à Windows les autorisations dont il a besoin au fur et à mesure qu’elles se présentent. Lorsque vous avez terminé, appuyer sur Continuer et les deux appareils sont liés.
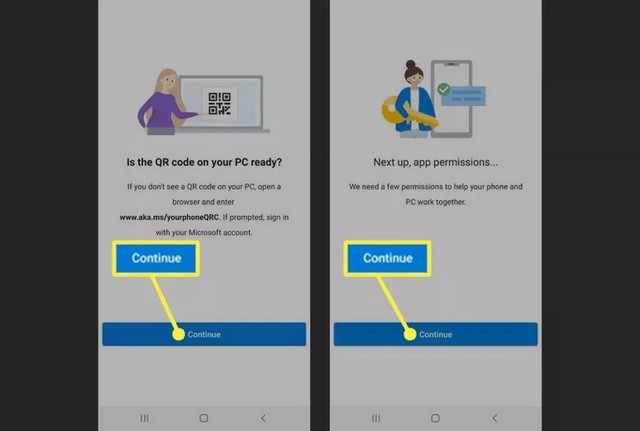
10. Sur le PC, vous obtiendrez un écran de bienvenue indiquant que votre téléphone et votre PC sont désormais liés. sur l’appareil Android, vous pouvez voir une autorisation supplémentaire comme indiqué dans la capture d’écran ci-dessous. Vous devrez l’accepter maintenant, et il apparaîtra également une fois chaque fois que vous connecterez vos appareils. Cliquer sur Démarrer l’enregistrement ou la diffusion avec Your Phone Companion, ce qui permet à votre téléphone de transmettre son application (ou l’écran entier) au PC.
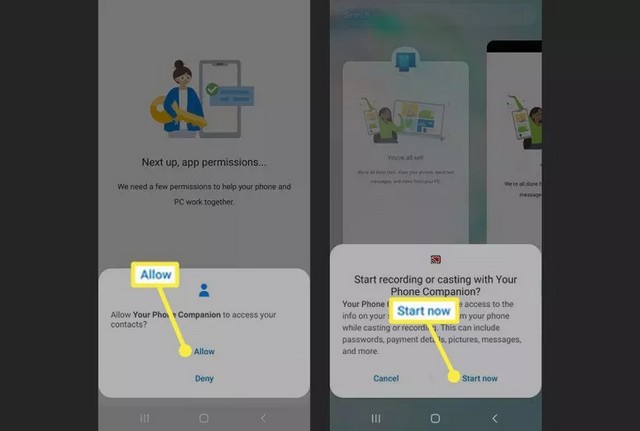
11. Sélectionner l’option Applications dans le panneau de gauche.
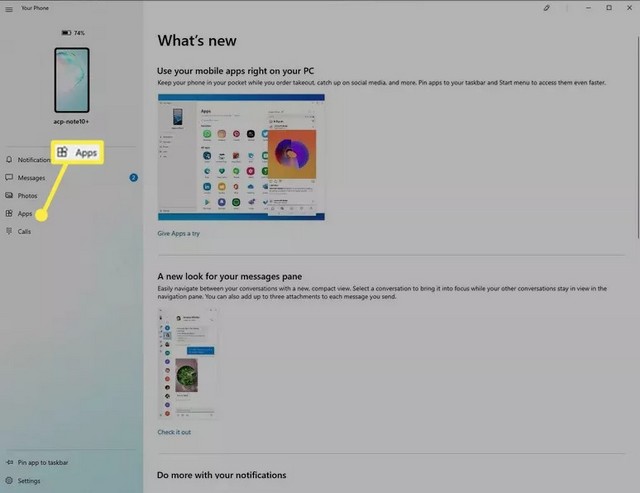
12. Cela affichera une liste des applications installées sur votre téléphone. Cliquer sur l’application que vous voulez et elle se lancera dans une fenêtre telle qu’elle apparaît sur votre appareil.
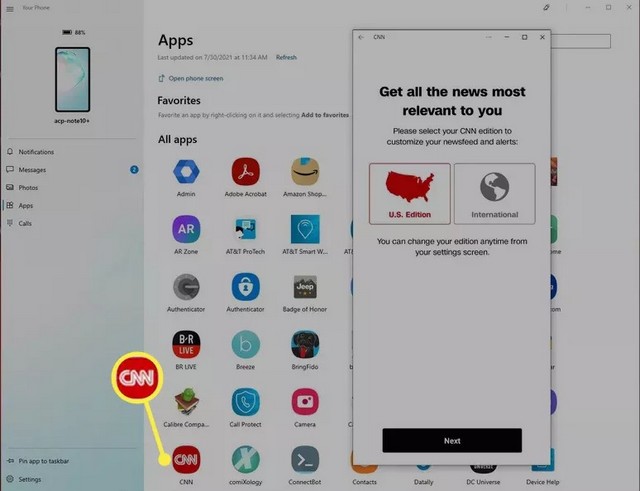
13. Alternativement, vous pouvez utiliser le lien Ouvrir l’écran du téléphone pour ouvrir une fenêtre qui imite votre appareil, votre écran d’accueil et tout. Vous pouvez également ouvrir et interagir avec des applications de cette manière.
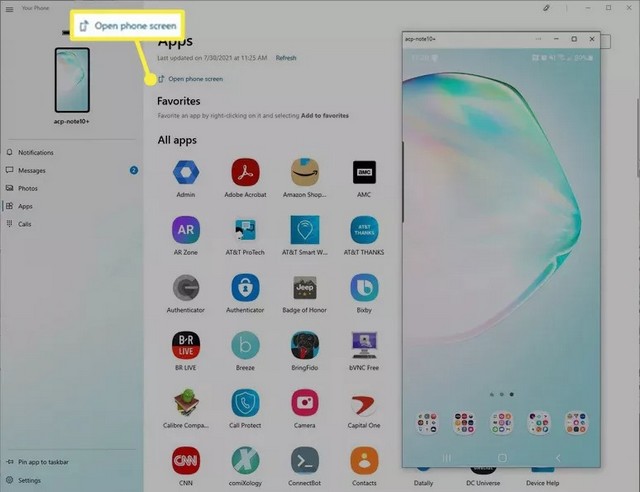
Lors de l’ouverture des applications à l’étape 13, elles s’ouvriront dans la fenêtre « du téléphone ». Cependant, lors du lancement à partir de l’écran des applications dans l’application Windows Votre téléphone, elles s’ouvrent dans des fenêtres distinctes. Cela signifie que vous pouvez effectuer plusieurs tâches en ouvrant simultanément plusieurs fenêtres d’application Android. Vous pouvez également épingler ces applications à la barre des tâches, comme n’importe quelle application Windows normale.
FAQ
Comment connecter mon Android à mon PC Windows ?
Connecter votre téléphone et votre PC avec un câble USB et sélectionner Transférer des fichiers sur votre Android. Sur votre PC, sélectionner Ouvrir l’appareil pour afficher les fichiers > Ce PC. Vous pouvez également vous connecter sans fil via Bluetooth.
Quel est le meilleur émulateur Android ?
BlueStacks, Andy, Genymotion, Remix OS et NoxPlayer sont parmi les émulateurs Android les plus populaires pour Windows. Android Studio de Google dispose également d’un émulateur intégré.
Puis-je exécuter Windows sur Android ?
Non, mais vous pouvez utiliser Microsoft Launcher pour accéder aux applications Windows depuis votre téléphone ou votre tablette Android. Microsoft Launcher personnalise l’apparence de votre téléphone avec des fonds d’écran, des thèmes et des icônes de style Windows 10.
Puis-je utiliser des applications Android sur Windows 11 ?
Oui, Windows 11 prend en charge les applications Android. Vous pouvez acheter des applications Android pour Windows 11 via le Microsoft Store. Vous n’avez pas besoin d’émulateur pour les exécuter.