Lorsque vous utilisez Windows 11, il peut arriver que les paramètres d’affichage des dossiers ne soient pas comme vous le souhaitez. Des changements involontaires peuvent altérer l’apparence des dossiers, les rendant difficiles à naviguer ou à utiliser. Heureusement, il existe une méthode simple pour réinitialiser les paramètres d’affichage par défaut des dossiers sous Windows 11. Voici comment procéder.
Sommaire
Comment réinitialiser les paramètres d’affichage des dossiers par défaut sous Windows
Il existe trois façons de réinitialiser vos paramètres d’affichage des dossiers à l’affichage par défaut. La première méthode consiste à exécuter un fichier de commandes, la seconde à utiliser l’Explorateur de fichiers, tandis que la troisième et dernière méthode consiste à peaufiner l’éditeur de registre. Cet article explique chaque méthode en détail.
1. Exécuter un fichier batch
La réinitialisation des paramètres d’affichage des dossiers avec cette méthode nécessite la création et l’exécution d’un fichier batch. Cela réinitialisera les paramètres de tous les dossiers de votre PC. Voici comment procéder :
1. Faites un clic droit sur votre bureau et sélectionnez Nouveau > Document texte.
2. Nommez-le ResetFolderViewSettings et appuyez sur Entrée pour l’enregistrer.
3. Ouvrez le fichier texte nouvellement créé dans le Bloc-notes ou dans tout autre éditeur de texte de votre choix.
4. Copiez et collez maintenant le code suivant dans le fichier :
@echo off :: Resets folder view settings, window size and position of all folders Reg Delete "HKCU\SOFTWARE\Classes\Local Settings\Software\Microsoft\Windows\Shell\BagMRU" /F Reg Delete "HKCU\SOFTWARE\Classes\Local Settings\Software\Microsoft\Windows\Shell\Bags" /F :: To reset "Apply to Folders" views to default for all folder types REG Delete "HKCU\Software\Microsoft\Windows\CurrentVersion\Explorer\Streams\Defaults" /F :: To reset size of details, navigation, preview panes to default for all folders Reg Delete "HKCU\SOFTWARE\Microsoft\Windows\CurrentVersion\Explorer\Modules\GlobalSettings\Sizer" /F Reg Delete "HKCU\SOFTWARE\Microsoft\Windows\CurrentVersion\Explorer\Modules\NavPane" /F :: To reset size of Save as amd Open dialogs to default for all folders Reg Delete "HKCU\SOFTWARE\Microsoft\Windows\CurrentVersion\Explorer\CIDOpen" /F Reg Delete "HKCU\SOFTWARE\Microsoft\Windows\CurrentVersion\Explorer\CIDSave" /F Reg Delete "HKCU\SOFTWARE\Microsoft\Windows\CurrentVersion\Explorer\ComDlg32" /F :: To kill and restart explorer process taskkill /f /im explorer.exe start explorer.exe
5. Après avoir ajouté le code, cliquez sur Fichier dans le menu supérieur, puis sélectionnez Enregistrer sous.
6. Sélectionnez maintenant Tous les fichiers dans le menu Type de fichier et ajoutez .bat à la fin du nom du fichier.
7. Dans le volet de gauche, sélectionnez Bureau comme emplacement. Ensuite cliquez sur Enregistrer et fermez la fenêtre de l’éditeur de texte.
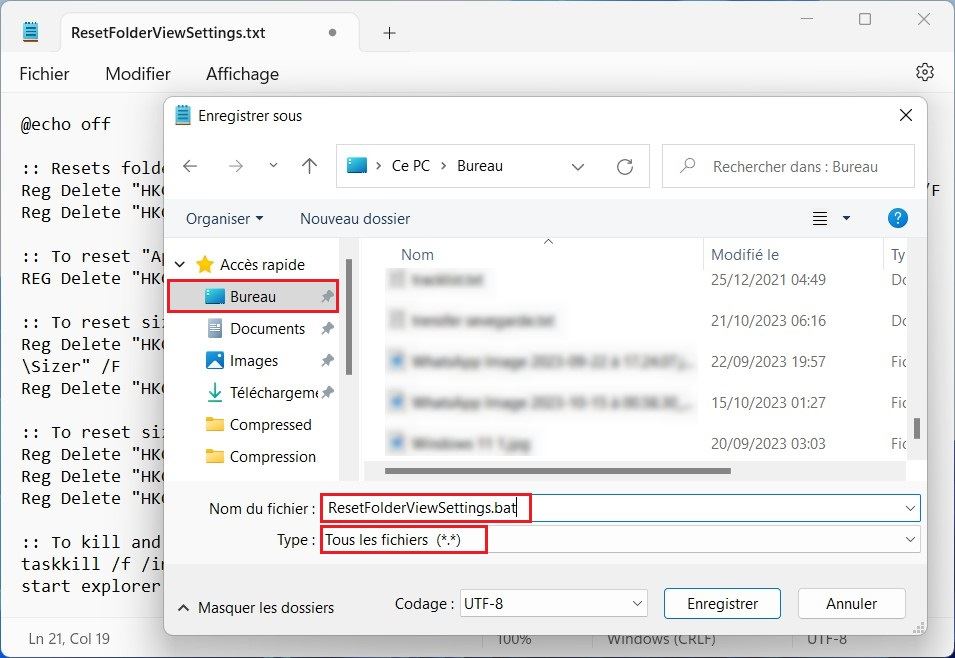
Enfin, double-cliquez sur le fichier batch que vous avez créé et cela réinitialisera vos paramètres d’affichage des dossiers à l’affichage par défaut.
2. Avec l’Explorateur de fichiers
Si vous avez uniquement besoin de réinitialiser les paramètres d’affichage de tous les dossiers du même type, cette méthode est faite pour vous. Voici ce que vous devez faire :
1. Cliquez sur Démarrer et recherchez Options de l’explorateur de fichiers.
2. Sélectionnez l’onglet Affichage dans la barre supérieure et appuyez sur Réinitialiser les dossiers.
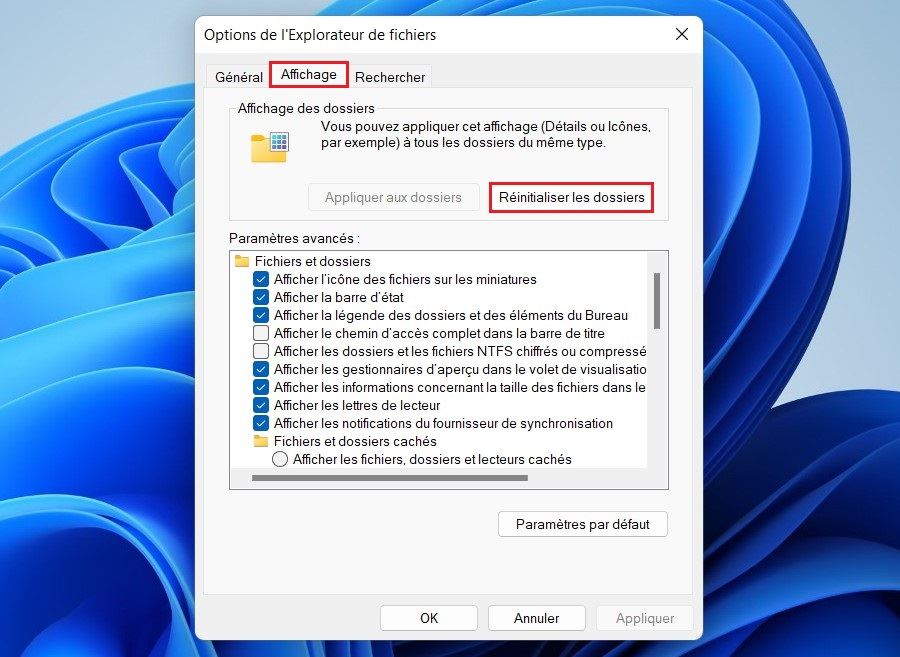
3. Cliquez sur Oui lorsque vous êtes invité à confirmer votre action. Enfin, appuyez sur OK.
Cela réinitialisera vos paramètres d’affichage des dossiers aux paramètres par défaut de Windows.
3. Utiliser l’Éditeur du Registre
La dernière méthode pour réinitialiser les paramètres d’affichage des dossiers consiste à utiliser l’éditeur de registre Windows. Vous ne devez utiliser cette méthode que si vous êtes un utilisateur expérimenté et savez comment elle fonctionne, car jouer avec ses touches pourrait causer de graves problèmes. Pour éviter la perte de données, vous devez créer une sauvegarde du registre avant de continuer.
Pour réinitialiser les paramètres d’affichage des dossiers à l’aide de l’éditeur de registre, procédez comme suit :
1. Appuyez sur la touche Win + R, tapez regedit, puis appuyez sur Entrée pour ouvrir l’Éditeur du Registre.
2. Accédez à l’emplacement suivant :
HKEY_CURRENT_USER\Software\Classes\Local Settings\Software\Microsoft\Windows\Shell
3. Dans la barre latérale gauche, cliquez avec le bouton droit sur le dossier BagMRU et sélectionnez Supprimer.
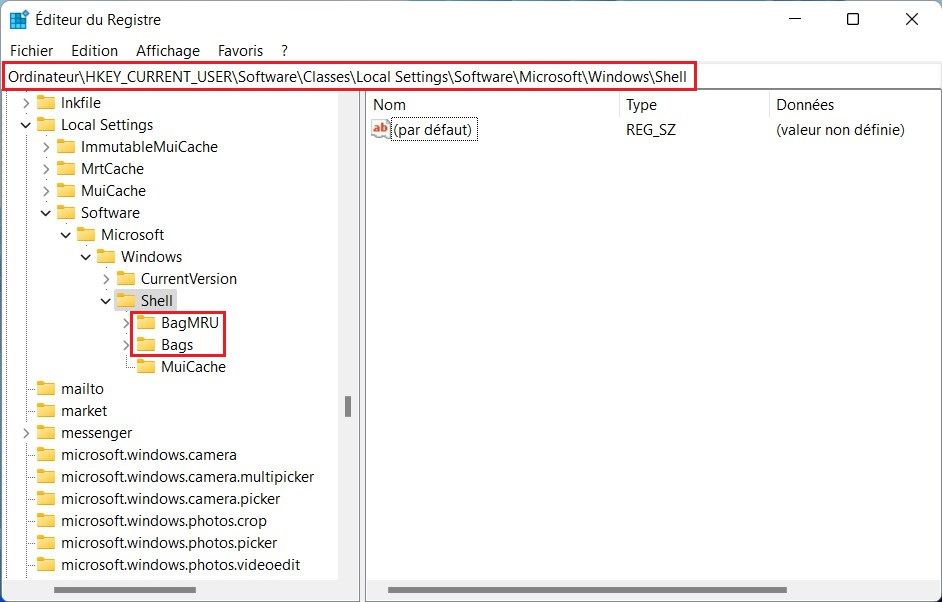
4. Cliquez sur Oui lorsque vous êtes invité à confirmer votre action.
5. De même, supprimez le dossier Bags et fermez la fenêtre du registre.
A lire aussi : Comment protéger un dossier par mot de passe dans Windows 11
Ces méthodes devraient vous permettre de réinitialiser les paramètres d’affichage des dossiers sur votre PC Windows 11. En général, cela restaurera les paramètres par défaut et résoudra les problèmes d’affichage éventuels que vous pourriez rencontrer.