La carte réseau est l’un des composants essentiels d’un ordinateur qui permet la connexion à Internet et aux réseaux locaux. Cependant, il arrive parfois que la carte réseau rencontre des problèmes et empêche la connexion. Si vous utilisez Windows 11 et que vous rencontrez des problèmes de connectivité réseau, ne vous inquiétez pas. Dans cet article, nous allons vous guider à travers les étapes pour réparer la carte réseau sur Windows 11 et 10.
Sommaire
Vérifier l’état de la carte réseau
Le Gestionnaire de périphériques sous Windows facilite l’affichage, la gestion et la mise à jour de divers périphériques matériels connectés à votre système. Vous pouvez l’utiliser pour examiner l’état de votre carte réseau et vérifier si elle rencontre des erreurs particulières.
Voici comment vérifier l’état de votre carte réseau sous Windows.
- Cliquez avec le bouton droit sur le menu Démarrer et sélectionnez Gestionnaire de périphériques.
- Développez la section Cartes réseau.
- Faites un clic droit sur votre carte réseau et sélectionnez Propriétés.
- Sélectionnez l’onglet Général.
- Vérifiez le message sous État de l’appareil.
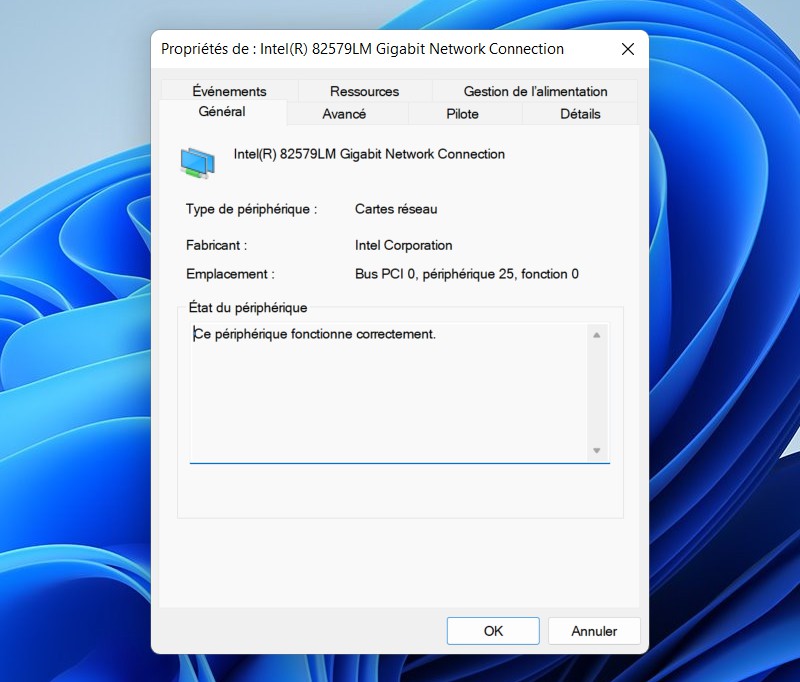
Si vous voyez une erreur sous État de l’appareil, notez-la, puis recherchez d’abord des solutions pour corriger cette erreur particulière.
L’entrée de la carte réseau est-elle manquante dans le Gestionnaire de périphériques ? Si tel est le cas, vous pouvez demander à Windows d’analyser à nouveau le matériel de votre système. Pour ce faire, cliquez sur le menu Action dans la fenêtre Gestionnaire de périphériques et sélectionnez Rechercher les modifications sur le matériel.
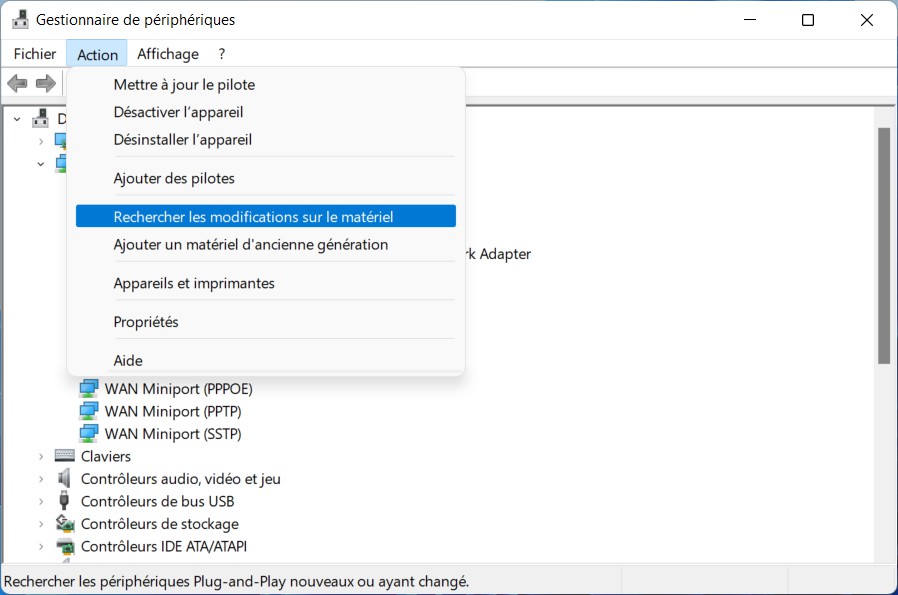
Attendez que la fenêtre du Gestionnaire de périphériques détecte la carte réseau, puis vérifiez son état en suivant les étapes mentionnées ci-dessus.
Utiliser l’utilitaire de résolution des problèmes
Windows 11 est livré avec un utilitaire de résolution des problèmes qui peut détecter et réparer automatiquement divers problèmes système, y compris les problèmes de carte réseau.
Pour exécuter l’utilitaire de résolution des problèmes de carte réseau, procédez comme suit :
- Appuyez sur Win + I pour ouvrir l’application Paramètres.
- Dans l’onglet Système, cliquez sur Résolution des problèmes.
- Sélectionnez Autres utilitaires de résolution des problèmes.
- Cliquez sur le bouton Exécuter à côté de la Carte réseau.
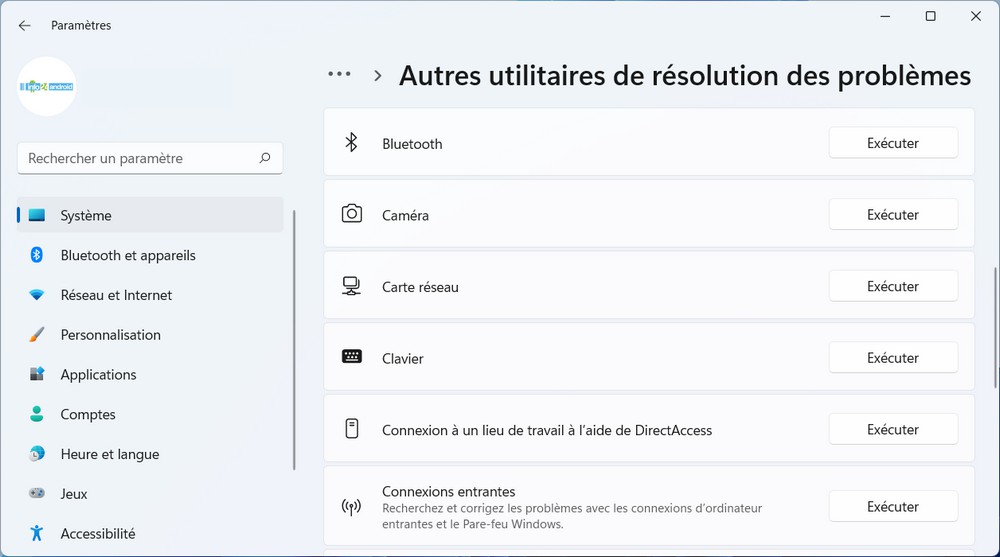
Attendez que l’utilitaire de résolution des problèmes analyse votre PC et résolve tout problème. Après cela, vérifiez si la carte réseau fonctionne correctement.
Désactiver et réactiver la carte réseau
Cela peut sembler trop simple, mais désactiver et réactiver la carte réseau peut aider. S’il ne s’agit que d’un problème temporaire à l’origine d’un dysfonctionnement de la carte réseau, cela devrait faire l’affaire.
Pour désactiver et réactiver la carte réseau sous Windows, procédez comme suit :
- Appuyez sur Win + S pour ouvrir le menu de recherche. Tapez gestionnaire de périphériques dans la case et sélectionnez le premier résultat qui apparaît.
- Développez la section Cartes réseau.
- Faites un clic droit sur votre carte réseau et sélectionnez Désactiver l’appareil.
- Sélectionnez Oui lorsque l’invite de confirmation apparaît.
- Cliquez à nouveau avec le bouton droit sur la carte réseau et sélectionnez Activer l’appareil.
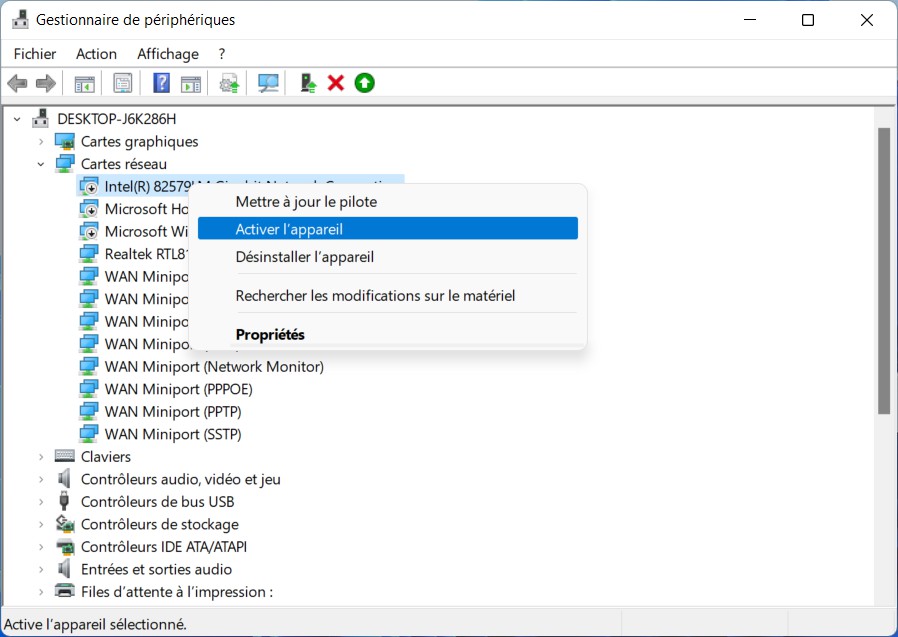
La fenêtre du Gestionnaire de périphériques s’actualisera et votre carte réseau devrait commencer à fonctionner après cela.
Mettre à jour les pilotes de la carte réseau
Des pilotes de carte réseau obsolètes ou incompatibles peuvent causer des problèmes de connectivité. Suivez ces étapes pour mettre à jour le pilote de la carte réseau sous Windows.
- Cliquez avec le bouton droit sur le menu Démarrer et sélectionnez Gestionnaire de périphériques.
- Développez la section Cartes réseau pour afficher votre carte réseau.
- Faites un clic droit sur votre carte réseau et sélectionnez Mettre à jour le pilote.
- Sélectionnez l’option Rechercher automatiquement les pilotes.
- Cliquez sur Rechercher des pilotes mis à jour sur Windows Update.
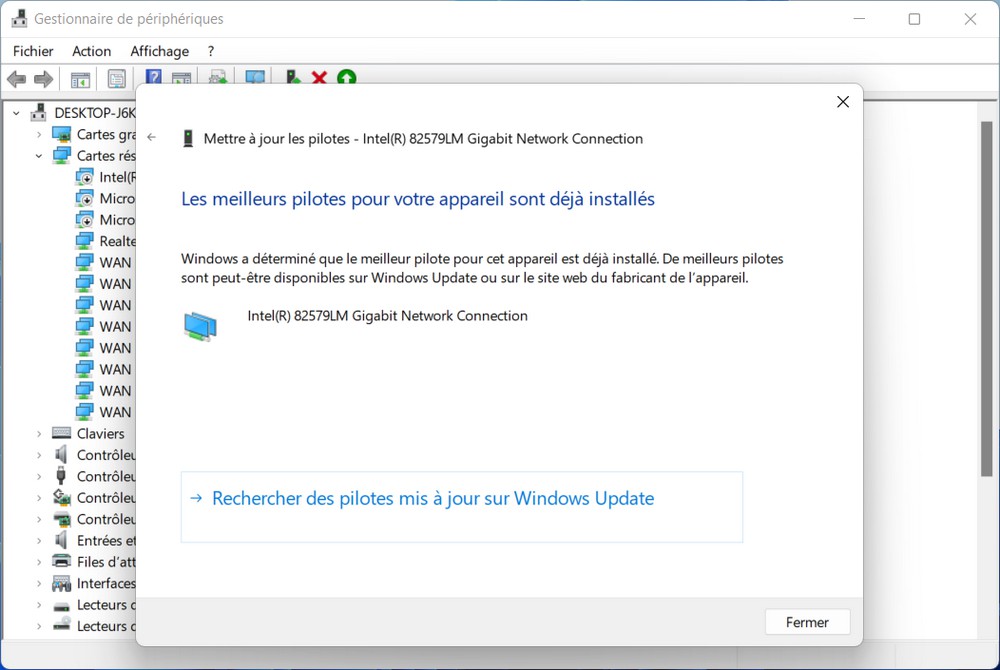
Windows va maintenant vérifier si des mises à jour sont disponibles pour vos pilotes et les télécharger.
Si le problème persiste même après la mise à jour du pilote de la carte réseau, il est probable que le pilote soit corrompu. Dans ce cas, vous devrez désinstaller le pilote de votre PC.
Si vous avez besoin d’aide, découvrez comment désinstaller les pilotes sous Windows. Après avoir supprimé le pilote, redémarrez votre PC et Windows réinstallera automatiquement le pilote manquant lors du démarrage.
Réinitialiser les paramètres réseau
Si les étapes précédentes ne résolvent pas le problème, vous pouvez essayer de réinitialiser les paramètres réseau de votre ordinateur. Cela rétablira les paramètres réseau par défaut et pourrait résoudre les problèmes de connectivité.
- Allez dans les Paramètres en cliquant sur l’icône d’engrenage dans le menu Démarrer.
- Sélectionnez Réseau et internet, puis cliquez sur Paramètres réseau avancés.
- Sous Autres paramètres, cliquez sur Réinitialisation du réseau. Ensuite, cliquez sur le bouton Réinitialiser maintenant et suivez les instructions.
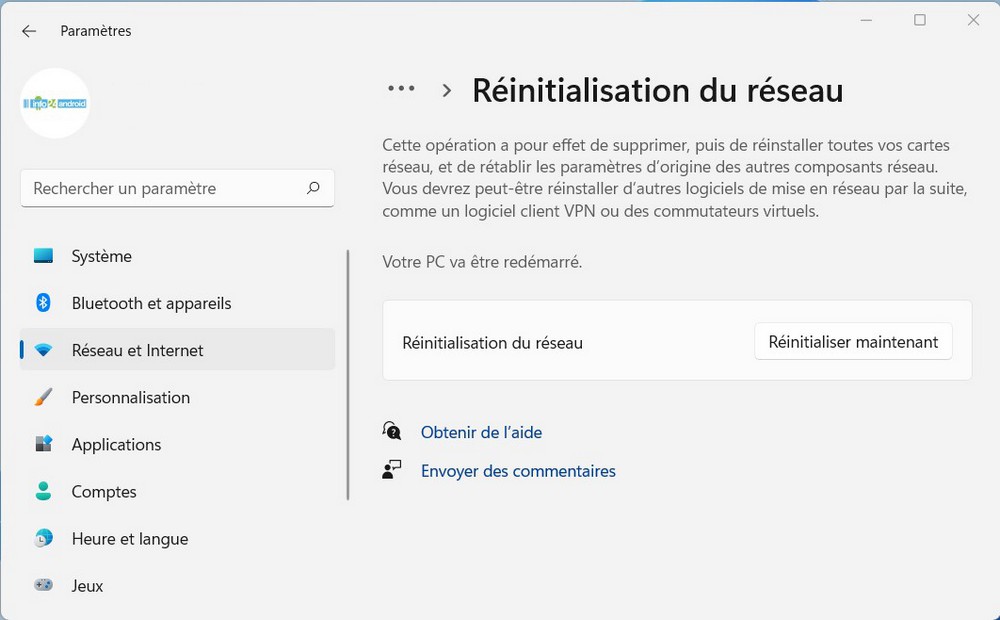
Après avoir confirmé la réinitialisation, Windows vous demandera de redémarrer votre ordinateur. Assurez-vous d’avoir sauvegardé tout travail en cours, puis cliquez sur Redémarrer maintenant pour redémarrer votre ordinateur.
Une fois que votre ordinateur a redémarré, il aura réinitialisé les paramètres réseau par défaut. Vous devrez peut-être rétablir vos configurations Wi-Fi et Ethernet, comme renseigner les mots de passe Wi-Fi, mais cela peut souvent aider à résoudre des problèmes de connectivité tenaces.
Réinitialiser le Winsock
Réinitialiser le Winsock (Windows Sockets) peut être une étape efficace pour résoudre les problèmes de connectivité réseau sur Windows. Le Winsock est une interface de programmation qui gère les communications réseau dans le système d’exploitation. Si vous rencontrez des problèmes de connectivité réseau persistants, réinitialiser le Winsock peut aider à résoudre ces problèmes. Voici comment procéder :
- Appuyez sur Win + S pour ouvrir le menu de recherche. Tapez Windows PowerShell dans la zone de texte et sélectionnez Exécuter en tant qu’administrateur.
- Tapez la commande suivante et appuyez sur Entrée.
netsh winsock reset
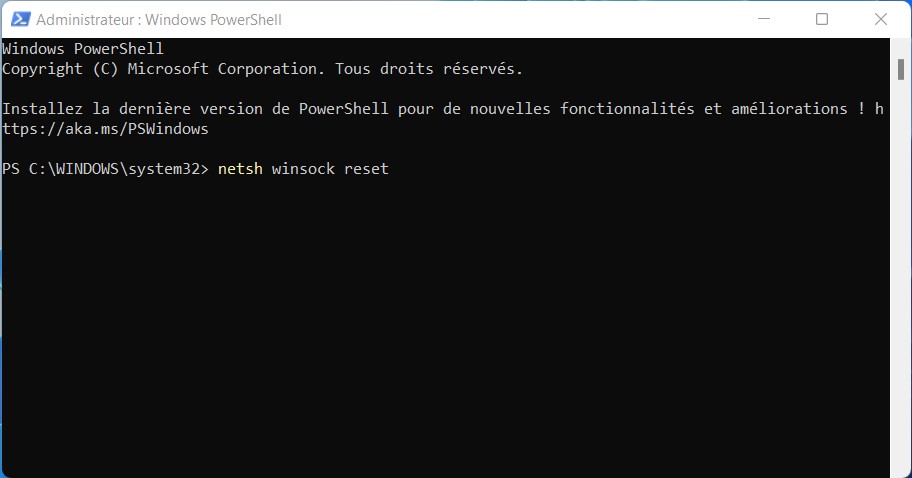
Après avoir exécuté les commandes et reçu la confirmation de leur exécution réussie, redémarrez votre ordinateur.
Une fois que votre ordinateur a redémarré, vérifiez si vos problèmes de connectivité réseau ont été résolus.
Vérifier les bases
Si vous êtes ici, on peut supposer qu’aucun des conseils ci-dessus ne vous a aidé. Dans ce cas, assurez-vous de vérifier les éléments de base qui pourraient causer des problèmes de connectivité.
- Installer les mises à jour Windows : une version Windows boguée ou obsolète peut empêcher la carte réseau de fonctionner sur votre PC. Essayez d’installer toutes les mises à jour Windows en attente et voyez si cela résout le problème.
- Désactiver le VPN : Parfois, l’utilisation d’une connexion VPN peut contribuer à de tels problèmes liés au réseau. Essayez de désactiver temporairement votre VPN et voyez si cela résout le problème.
- Effectuer une restauration du système : les modifications récentes apportées à votre système peuvent être responsables du dysfonctionnement de la carte réseau. Si tel est le cas, vous pouvez utiliser la restauration du système pour rétablir Windows à son état antérieur et annuler toute modification incorrecte.
Les problèmes de carte réseau peuvent être frustrants, mais la plupart du temps, ils peuvent être résolus en suivant quelques étapes simples. En vérifiant les bases, en utilisant l’utilitaire de résolution des problèmes, en mettant à jour les pilotes et en réinitialisant les paramètres réseau, vous avez de bonnes chances de réparer la carte réseau sur votre ordinateur Windows 11.