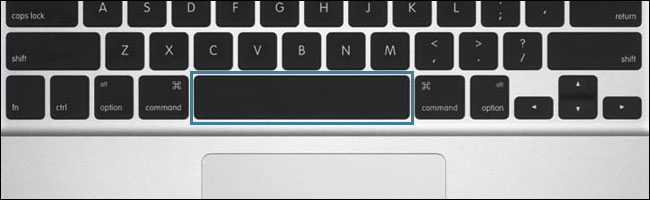Est-ce son familier? Vous commencez à regarder une vidéo sur YouTube, et que vous voulez mettre en pause. Donc, vous appuyez sur la barre d’espace de votre clavier, mais plutôt que de mettre en pause la vidéo, vous sautez au hasard en bas de page à la place.
Si vous êtes comme moi, alors vous trouverez probablement ce bien aggravante. Il se trouve que, YouTube a ses propres raccourcis clavier qui permettent de résoudre ce problème-mais un peu messily. Mais commençons par parler de ce que la barre d’espace ennuyeux.
Sommaire
Pourquoi vous appuyez sur la barre d’espace Jump bas de la page?
Vous avez essentiellement été programmé pour utiliser la barre d’ espace à travers une forme progressive et probablement accidentelle de Behavioral génie. La plupart, sinon tous, les lecteurs multimédias disponibles aujourd’hui, y compris les services de streaming vidéo comme Netflix et Amazon Instant Video, utilisent la barre d’ espace comme raccourci pour la lecture et la pause des médias. Il est difficile de dire où cela a commencé, mais dans mes recherches, je trouve des références à la fois RealPlayer et QuickTime dès 2001. Pendant ce temps, d’ autres lecteurs multimédias utilisaient Ctrl + P en tant que méthode pour contrôler cette fonction ,mais finalement la quasi – totalité lecteurs multimédias ont adopté la convention barre d’espace.
Comme d’ autres lecteurs multimédias, YouTube vous permet également d’appuyer sur la barre d’ espace pour la lecture / pause, parce que ce que tout le monde fait. Il y a un hic cependant: barre d’espace appuyant seulement une pause lorsque le joueur est concentré ou en plein écran .
Si le joueur n’a pas le focus, il va utiliser le comportement de la barre d’ espace par défaut de votre navigateur: défilement vers le bas de la page. Pourquoi les navigateurs utilisent la barre d’espace comme raccourci standard pour défilement des pages plutôt que de simplement en utilisant les touches fléchées? Votre supposition est aussi bonne que la mienne, mais il est un raccourci standard dans presque tous les navigateurs. YouTube est tout simplement respecter.
Heureusement, vous ne devriez jamais avoir à utiliser la barre d’espace pour contrôler YouTube: il a ses propres raccourcis clavier spécial intégré.
Différents modes de YouTube: page Axé, lecteur ciblé, et plein écran
Voici où les choses deviennent désordre: YouTube utilise différents raccourcis en fonction de la façon dont vous avez interagi avec la page. YouTube a essentiellement trois «modes»: la page du mode Axé (1) est lorsque vous regardez une vidéo sur YouTube, mais vous ne l’avez pas directement en interaction avec le lecteur vidéo. Joueur Mode (2) Focused devient actif lorsque vous cliquez sur l’un des contrôles sur le joueur. Comme on pouvait s’y attendre, le mode plein écran (3) est activé lorsque vous plein écran la vidéo.
Page Mode Focused est le mode le plus limité pour les raccourcis, pour ne pas interférer avec les commandes du navigateur normales. (Voilà pourquoi barre d’espace saute en bas de la page au lieu de pause de la vidéo). mode plein écran et le mode Joueur ciblé peuvent utiliser la gamme complète de YouTube des raccourcis.
Malheureusement, YouTube ne fait pas, il est facile de découvrir les différents raccourcis, ou même indiquer le mode qui vous êtes. Mais nous vous avons couvert.
Raccourcis clavier pour la page Axé mode
Si vous regardez une vidéo, mais ne l’avez pas interagi avec le joueur lui-même encore, les raccourcis clavier suivants sont disponibles pour vous:
| Raccourci | action |
|---|---|
| K | Play & Pause (toggle) |
| J | Rewind 10 secondes |
| L | Avance rapide 10 secondes |
| M | audio Muet |
| F | Plein écran (bascule) |
| > | Augmenter la vitesse de lecture |
| < | Diminuer la vitesse de lecture |
| Maj + N | Vidéo suivante dans la liste de lecture |
| Maj + P | Vidéo précédente dans la playlist |
Raccourcis clavier pour joueur ciblé et modes plein écran
Si vous avez interagi avec le lecteur vidéo ou complète grillagée votre vidéo, vous serez en mesure d’utiliser un plus grand nombre de raccourcis, y compris toutes les page Axé raccourcis du mode:
| Raccourci | action |
|---|---|
| K ou Spacebar | Play & Pause (toggle) * Remarque: la barre d’ espace nécessite une interaction de la souris pour activer |
| J | Rewind 10 secondes |
| L | Juste avant 10 secondes |
| M | audio Muet |
| F | Plein écran (bascule) |
| > | Augmenter la vitesse de lecture |
| < | Diminuer la vitesse de lecture |
| Maj + N | Vidéo suivante dans la liste de lecture |
| Maj + P | Vidéo précédente dans la playlist |
| Flèche gauche | Rewind 5 secondes |
| Flèche droite | Aller de l’avant 5 secondes |
| Flèche haut | Augmenter le volume (5%) |
| Flèche vers le bas | Diminuer le volume (5%) |
| C | Sous-titrage / Sous-titres (toggle) |
| B | Modifie les éléments visuels du texte de sous – titrage. (Répéter à explorer toutes les options disponibles) |
| = + Ou | Augmenter la taille de police du sous – titrage (disponible uniquement en Blink-basé et basés sur Webkit navigateurs) |
| – ou _ | Diminuer la taille de la police du sous – titrage (disponible uniquement en Blink-basé et basés sur Webkit navigateurs) |
| Évadez ou F | Quitter le mode plein écran |
| Accueil ou 0 | Sauter au début de la vidéo, |
| Fin | Sauter à la fin de la vidéo, |
| 1 | Sauter à la position, 10% de la vidéo, |
| 2 | Sauter à la position, 20% de la vidéo, |
| 3 | Sauter à la position, 30% de la vidéo, |
| 4 | Sauter à la position, 40% de la vidéo, |
| 5 | Sauter à la position, 50% de la vidéo, |
| 6 | Sauter à la position, 60% de la vidéo, |
| 7 | Sauter à la position, 70% de la vidéo, |
| 8 | Sauter à la position, 80% de la vidéo, |
| 9 | Sauter à la position, 90% de la vidéo, |
Ces raccourcis clavier devraient vous donner un certain soulagement aux frustrations de la lecture vidéo sur YouTube et à certains égards, pourrait rendre YouTube visualisation plus agréable.
Via : howtogeek