Si vous souhaitez transférer des photos et des vidéos de votre iPhone vers votre PC Windows 11, le moyen le plus rapide et le plus simple consiste à brancher votre téléphone et à effectuer une importation automatique. Voici comment transférer les photos de son iPhone vers Windows 11.
Sommaire
Comment transférer rapidement des photos de l’iPhone vers Windows 11
Si vous branchez votre iPhone sur votre PC Windows avec un câble USB, Windows 11 peut s’y connecter comme un appareil photo numérique standard, en lisant le dossier « DCIM » de l’appareil. Il peut copier les photos et les vidéos de votre iPhone sans avoir besoin de logiciel supplémentaire. Voici comment le configurer.
Tout d’abord, localisez le câble Lightning vers USB approprié pour votre iPhone. Habituellement, c’est le même câble que vous pouvez utiliser pour charger votre iPhone. Une extrémité aura un petit connecteur qui se branche sur votre iPhone (l’extrémité Lightning), et une autre sera soit un connecteur USB-A ou USB-C.
Branchez votre iPhone sur le câble, puis branchez l’autre extrémité sur un port USB de votre PC Windows 11.
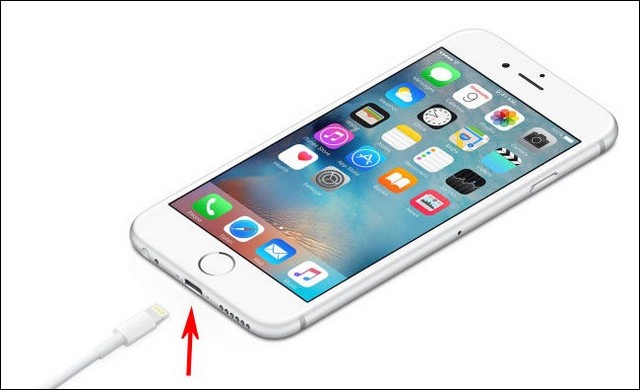
Apple Inc.
Lorsque vous branchez votre iPhone, le téléphone vous demandera si vous souhaitez autoriser le PC à accéder aux photos et vidéos sur l’appareil. Appuyez sur « Autoriser ». Cela rendra le dossier de photos et de vidéos « DCIM » de l’iPhone disponible pour Windows 11.

De retour sur le PC Windows, ouvrez l’Explorateur de fichiers et accédez à « Ce PC ». Si l’iPhone a été correctement reconnu par votre PC (et autorisé à se connecter), il apparaîtra comme un lecteur amovible dans la section « Périphériques et lecteurs ».

Cliquez avec le bouton droit sur l’icône de votre iPhone dans l’explorateur de fichiers et sélectionnez « Importer des images et des vidéos » dans le menu qui apparaît.

Une fenêtre « Importer des images et des vidéos » apparaîtra. Windows analysera le dossier des images de votre iPhone pour rechercher des photos et des vidéos qu’il pourra copier sur votre PC.

Une fois que Windows a trouvé toutes les nouvelles photos et vidéos qu’il n’a pas importées auparavant, il vous montrera combien peuvent être importées.
Si vous souhaitez expérimenter la tentative (un peu déroutante) de Windows 11 d’organiser vos photos, vous pouvez choisir l’option « Examiner, organiser et regrouper les éléments à importer ». Cependant, nous vous recommandons de faire une importation simple : sélectionnez « Importer tous les nouveaux éléments maintenant », puis cliquez sur le bouton « Importer ».

Pendant le processus d’importation, Windows copiera les photos et les vidéos dans un nouveau dossier horodaté dans votre dossier Images par défaut. Si vous souhaitez effacer toutes les photos et vidéos de votre iPhone une fois l’importation terminée, cochez la case à côté de « Effacer après l’importation ».
Avertissement : Si vous cochez « Effacer après l’importation » lors de l’importation, Windows supprimera toutes les photos et vidéos qu’il a importées de votre iPhone une fois l’importation terminée. Si vous souhaitez laisser une copie des photos et vidéos importées sur votre téléphone, laissez la case « Effacer après l’importation » décochée.

Une fois l’importation terminée, ouvrez une fenêtre Explorateur de fichiers et accédez à votre dossier Images. Dans ce dossier, vous trouverez un dossier daté qui contient toutes les photos et vidéos que vous venez d’importer. Double-cliquez sur le dossier et vous verrez les images à l’intérieur.

Si vous remarquez un tas de fichiers AAE dans le dossier contenant les images, ne vous inquiétez pas. Ce sont des fichiers de métadonnées spéciaux qu’Apple utilise pour stocker les informations de retouche photo. Ils sont inutiles sous Windows, vous pouvez donc supprimer tous les fichiers .AAE que vous trouvez en toute sécurité.
Après cela, débranchez votre iPhone et le tour est joué. Vous pouvez le rebrancher pour importer des photos ou des vidéos à tout moment. Si vous n’avez pas sélectionné « Effacer après l’importation » lors de votre dernière importation, Windows se souviendra des photos qu’il a importées auparavant et vous n’obtiendrez aucun doublon lors de votre prochaine importation. Pas mal.
Sinon, envoyez-vous des photos par e-mail
Si vous n’avez que quelques photos ou vidéos iPhone que vous souhaitez transférer vers un PC Windows 11 ou si vous ne trouvez pas de câble Lightning, vous pouvez également vous envoyer les photos de votre appareil par e-mail. Pour ce faire, ouvrez l’application Photos sur votre iPhone, sélectionnez les images que vous souhaitez envoyer par e-mail, puis appuyez sur le bouton de partage (qui ressemble à un carré avec une flèche pointant vers le haut).

Dans le menu qui apparaît, appuyez sur l’icône de l’application Mail, puis vous pouvez rédiger un e-mail dans l’application Mail. Vous ne pouvez envoyer qu’un nombre limité de photos à la fois de cette façon, donc ce n’est généralement bon que pour une poignée d’images ou quelques vidéos. Mais cela fonctionne à la rigueur.
Conclusion
Dans ce guide, vous avez appris comment transférer les photos de son iPhone vers Windows 11. Si vous avez des questions ou des suggestions, faites-le nous savoir dans les commentaires. De plus, consulter également ce guide si vous souhaitez apprendre à transférer des photos PC vers iPhone.