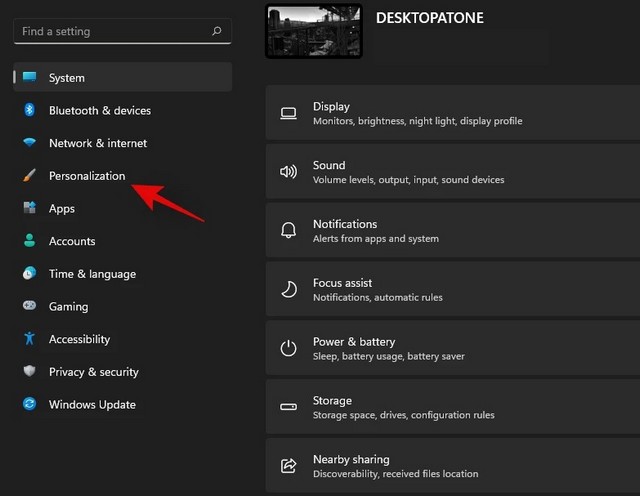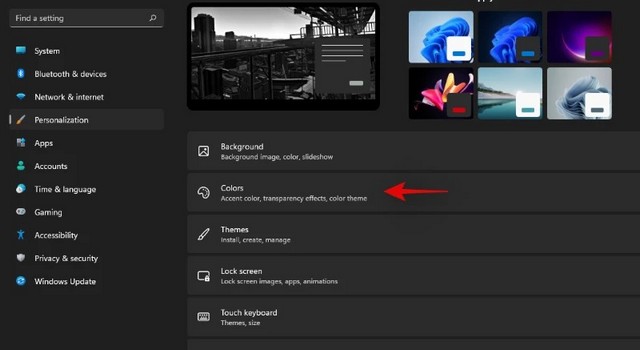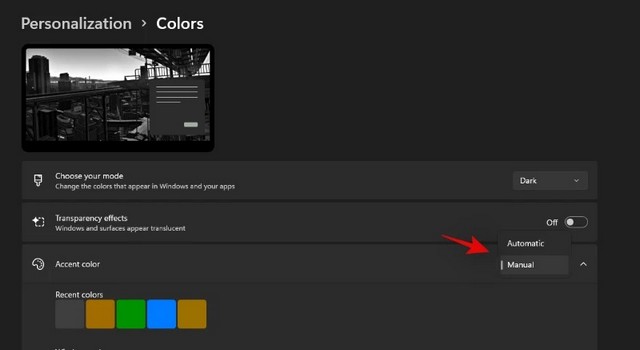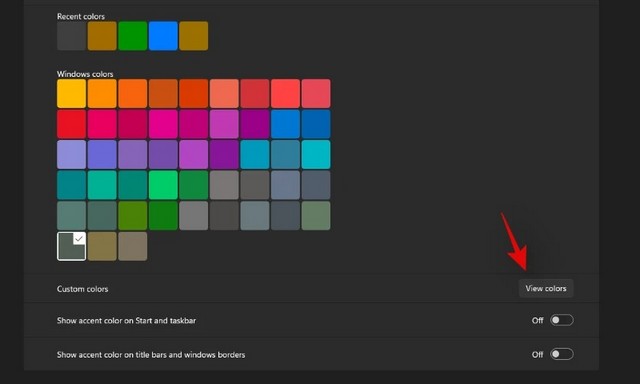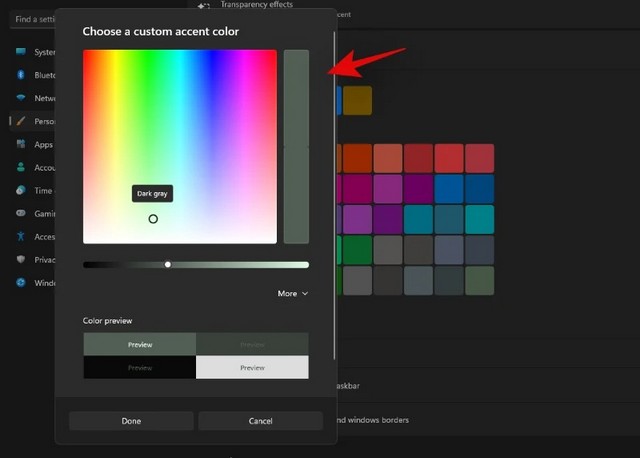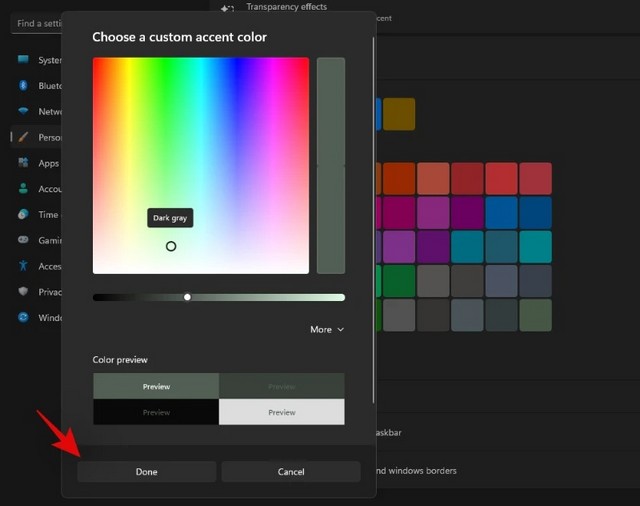Windows 11 a introduit un nouveau look de verre dépoli minimaliste qui semble très bien convenir à tout le monde. Les coins arrondis ainsi que les éléments d’interface utilisateur espacés donnent à Windows 11 un aspect futuriste qui peut être personnalisé en définissant un fond d’écran personnalisé et une couleur d’accentuation. Mais ne serait-ce pas bien si vous pouviez changer la couleur de votre barre des tâches ?
Peut-être qu’il correspond à votre fond écran ou qu’il soit identique à votre couleur d’accent ? Eh bien, il existe plusieurs façons de le faire sur Windows 11 Voici tout ce que vous devez savoir sur la personnalisation de la couleur de votre barre des tâches dans Windows 11.
Sommaire
Pouvez-vous changer la couleur de la barre des tâches nativement dans Windows 11 ?
Oui, vous pouvez configurer votre barre des tâches pour utiliser votre couleur d’accent actuelle avec une simple bascule. De cette façon, votre barre des tâches sera de la même couleur que votre couleur d’accentuation utilisée dans le volet des paramètres rapides, le curseur de volume, etc. Si votre couleur d’accent est automatiquement sélectionnée dans votre fond d’écran, la couleur de votre barre des tâches sera également automatiquement sélectionnée dans votre fond d’écran. Si vous souhaitez modifier la couleur de votre barre des tâches, vous pouvez utiliser le guide ci-dessous pour vous aider à démarrer.
Comment changer la couleur de la barre des tâches sous Windows 11
Vous pouvez modifier la couleur de votre barre des tâches en utilisant l’application Paramètres, une modification du registre ou des outils tiers. Chacune de ces méthodes a ses propres avantages et inconvénients. Trouvez celui qui correspond le mieux à vos besoins pour commencer et changez la couleur de votre barre des tâches dans Windows 11.
L’application Paramètres vous permet de manière native de colorer votre barre des tâches dans Windows 11. Cela utilise votre couleur d’accent, que ce soit une couleur personnalisée ou une de votre fond d’écran, à définir comme couleur de la barre des tâches. Suivez le guide ci-dessous pour commencer.
1. Appuyez Windows + isur votre clavier pour ouvrir l’application Paramètres. Cliquez sur « Personnalisation » sur votre gauche.
2. Maintenant, cliquez sur « Couleurs ».
3. Cliquez sur le menu déroulant à côté de « Couleur d’accentuation » et choisissez une option en fonction de vos préférences.
- Automatique : Windows choisira automatiquement une couleur d’accent à partir de votre fond d’écran actuel.
- Manuel : Vous pouvez sélectionner manuellement une couleur d’accent pour l’interface utilisateur Windows parmi l’un des choix qui vous sont proposés.
5. Si vous souhaitez utiliser une couleur d’accent personnalisée, cliquez sur « Afficher les couleurs » à côté de « Couleurs personnalisées ».
6. Choisissez une couleur que vous aimez dans l’interface graphique de votre écran.
7. Cliquez sur « plus » si vous souhaitez utiliser des valeurs RVB ou HEX pour définir votre couleur personnalisée. Cliquez sur « Terminé » une fois que vous avez sélectionné la couleur souhaitée.
8. Faites défiler vers le bas et activez la bascule pour « Afficher la couleur d’accent sur le démarrage et la barre des tâches ».
L’explorateur devrait maintenant se rafraîchir et la nouvelle couleur d’accent devrait maintenant être reflétée dans votre barre des tâches.
Conclusion
Dans ce guide, vous avez appris comment changer la couleur de la barre des tâches dans Windows 11. Si vous avez des questions ou des suggestions, faites-le nous savoir dans les commentaires. De plus, consulter également ce guide si vous souhaitez apprendre à changer la taille de la barre des tâches dans Windows 11.