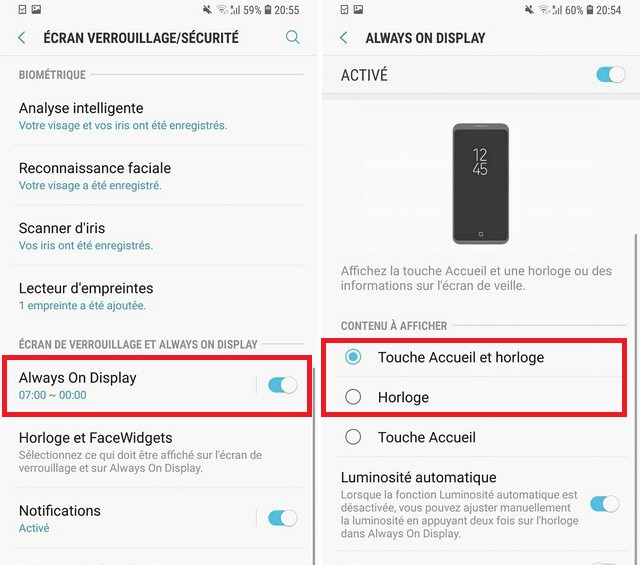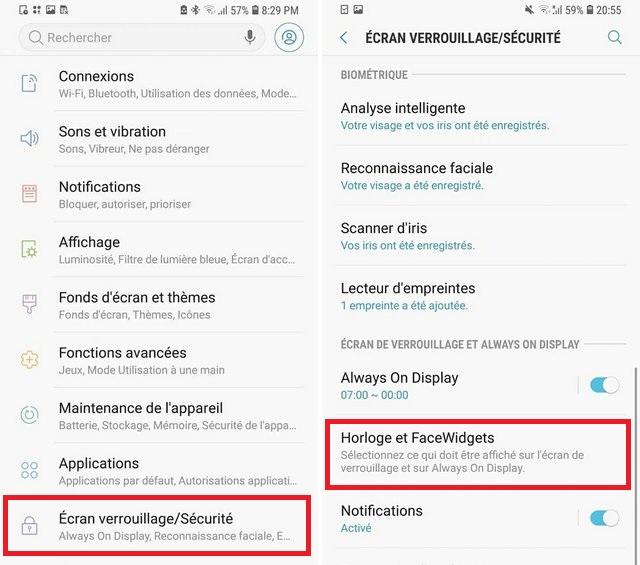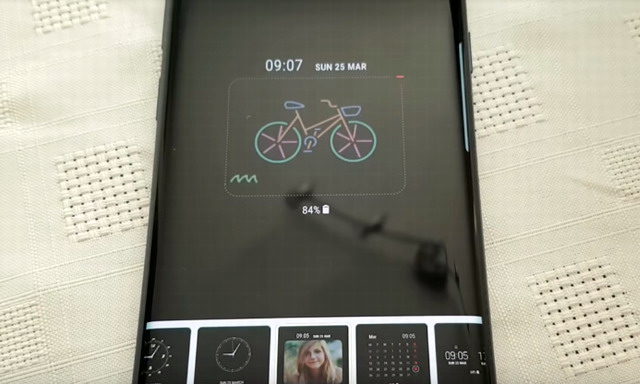
En sortie de boîte, les Galaxy S9 et S9+ ont pu montrer une image du choix de l’utilisateur sur Always-on Display. Maintenant, tout téléphone Samsung exécutant Oreo, y compris les S9, S8 et Note 8, peut ajouter un GIF à l’écran de verrouillage. Voici comment
Comment ajouter un GIF à l’écran Always On de votre appareil Samsung
1. Metter à jour Always On Display
Si vous n’avez pas encore reçu la mise à jour, vous pouvez obtenir la dernière version de Always On Display en faisant d’abord un saut dans la boutique Galaxy Apps. De là, appuyez sur le bouton de menu à trois points dans le coin supérieur droit et sélectionnez Mes applications. Et enfin, appuyez sur le bouton Mettre à jour, recherchez l’option Always On Display, et choisissez son bouton de mise à jour.
2. Trouver un GIF
Avec la mise à jour installée avec succès, vous aurez une poignée de GIF mis à votre disposition directement par Samsung. Si vous souhaitez utiliser votre propre fichier GIF, il vous suffit d’enregistrer le fichier image sur votre téléphone. Vous pouvez soit en obtenir un de Giphy, une autre application GIF, ou même en faire un avec Google Photos.
3. Définissez le GIF
Tout comme lorsque vous placez une photo standard sur Always On Display de votre téléphone, vous devez d’abord définir le style d’horloge qui correspond à l’image. Pour ce faire, dirigez-vous tout d’abord vers le menu Paramètres du téléphone Ensuite, sélectionnez Écran verrouillage et sécurité et choisissez l’option Always On Display. Ici, vous pouvez sélectionner le bouton Horloge ou Accueil et horloge.
Maintenant, appuyez sur le bouton de retour une fois pour vous retrouver dans l’écran verrouillage et sécurité. À partir de là, choisissez Horloge et FaceWidgets, puis le style d’horloge.
Enfin, faites défiler la liste jusqu’à ce que vous trouviez l’option GIF qui devrait afficher une image d’un grille-pain. Si vous souhaitez utiliser l’un des GIF intégrés, sélectionnez le bouton Ajouter un GIF et recherchez l’élément que vous voulez. Si vous utilisez votre propre GIF, sélectionnez le bouton +. Lorsque vous avez terminé, appuyez sur Appliquer et l’option sera enregistrée.