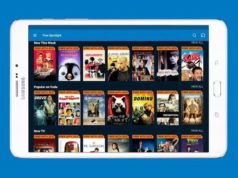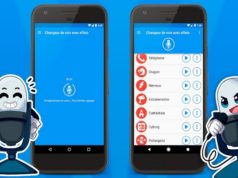Dans ce guide, nous allons vous expliquer comment arrêter les applications Android en arrière-plan. Un problème frustrant avec un smartphone est une batterie qui se vide plus rapidement que prévu. Avoir à recharger pendant la journée après une charge complète pendant la nuit est toujours un sentiment triste. Vous avez peut-être également remarqué que votre appareil ralentissait également. Les problèmes ont souvent la même cause.
Les applications d’arrière-plan peuvent utiliser votre batterie et vos ressources. Certaines applications pourraient ne pas être bien optimisées, d’autres pourraient être des applications malveillantes ou d’autres pourraient simplement avoir un bogue.
N’ai pas peur! Arrêter ces applications d’arrière-plan malhonnêtes ne demande qu’un petit savoir-faire. Une partie de cette procédure sera très familière si vous êtes un utilisateur averti, mais nous espérons qu’il y a quelque chose à apprendre pour tout le monde.
Quoi qu’il en soit, la première étape consiste à identifier les problèmes et à arrêter ces applications d’arrière-plan indésirables.
Metter à jour votre appareil! Allez à Oreo, si vous le pouvez
L’un des meilleurs éléments « cachés » de la version Android 8.0 Oreo est une nouvelle fonctionnalité appelée Limites d’exécution en arrière-plan. Cela empêche les services d’arrière-plan de s’exécuter librement. Désormais, les développeurs et leurs applications ne peuvent pas simplement exécuter une application de médias sociaux en arrière-plan à la recherche de mises à jour. Au lieu de cela, les applications doivent désormais vérifier les mises à jour dans le cadre d’un travail planifié – entrer, sortir et utiliser une quantité de puissance de traitement et de batterie beaucoup moins importante pour ce faire.
Cette fonctionnalité empêche essentiellement les applications d’exécuter des services d’arrière-plan illimités et limite également les possibilités d’exploitation constante des services d’écoute.
Cela n’arrêtera pas les applications sans scrupules qui évitent délibérément la dernière API Oreo. Seules les applications mises à jour pour satisfaire aux normes d’Oreo utiliseront ce nouvel économiseur de batterie utile, ce qui n’empêchera pas toutes vos applications de devenir folles, mais vous économiserez davantage grâce à des applications de qualité régulièrement mises à jour. ralentir les services problématiques.
Mise à jour vers Android 8.0 ou 8.1 Oreo, puis mettre à jour toutes les applications que vous pouvez pour que cette nouvelle fonctionnalité fonctionne pour vous.
Vérifier les applications qui drainent votre batterie
Batterie: Comme la durée de vie de la batterie est si importante, elle est bien surveillée par votre système d’exploitation Android. Pour jeter un coup d’œil aux applications puissantes, allez dans Paramètres > Batterie > Utilisation de la batterie. Vous obtiendrez une liste précise à deux décimales de ce qui vide votre batterie. Selon votre appareil et votre logiciel, les applications seront divisées en applications système ou non, ou matérielles et logicielles.
Plus vous utilisez certaines applications, plus elles sont hautes sur la liste. Recherchez les applications que vous ne reconnaissez pas en utilisant un pourcentage infime de votre batterie. Toute application utilisant plus de quelques pour cent vaut la peine d’être examinée, économisant ainsi 5% ici ou 4%. (Tout ce qui est une application ou un service Google n’est probablement pas un sujet de préoccupation et fait partie intégrante de l’utilisation d’Android et des services Google Mobile.)
RAM: À l’aide des options de développeur, vous pouvez également vérifier quelles applications dominent la mémoire limitée de votre téléphone ou la RAM. Il se peut qu’une application n’utilise pas beaucoup de batterie, mais lorsque vous ne travaillez qu’avec 2 Go de RAM et qu’une application que vous n’utilisez pas en consomme quelques centaines, cela vous laisse de la mémoire libre.
Vous pouvez vérifier cela de différentes manières, mais voici le gagnant incontestable qui fonctionne dans Android Oreo, Marshmallow et ci-dessous:
- Accédez à Paramètres > Système > À propos du téléphone.
- Faites défiler la liste et trouvez « Numéro de version », puis appuyez dessus sept fois. Cela activera les options de développement sur votre appareil et vous verrez une notification indiquant que cela s’est produit.
Maintenant, revenez à Paramètres > Système et vous pourrez sélectionner les options de développement à partir de là.
Puis allez dans Paramètres > Options de développement > Processus (ou Paramètres > Système > Options de développement > Services en cours d’exécution)
Ici vous pouvez voir quels processus sont en cours d’exécution, votre RAM utilisée et disponible, et quelles applications l’utilisent. Encore une fois, certains de ces services sont essentiels au bon fonctionnement de votre téléphone. Vous devriez surtout chercher des applications exigeantes que vous avez téléchargées personnellement.
Si cette méthode ne fonctionne pas pour déverrouiller les options de développement, effectuez simplement une recherche Google sur votre modèle de téléphone et «les options de développement sont déverrouillées».
Rechercher l’application dans options de développement et arrêtez-la
Une fois que vous avez identifié une application qui vide votre batterie ou engloutit votre mémoire vive, il existe plusieurs moyens de la stopper, puis d’envisager de la limiter ou de la désinstaller.
Le premier concerne la méthode Options de développement > Les services en cours d’exécution décrite ci-dessus.
Notez comment Messenger prend de la RAM via trois services distincts. Si vous appuyez sur une application et que vous appuyez sur Arrêter, cela l’empêchera de fonctionner et de libérer votre RAM. Attention, si vous arrêtez tout service essentiel uniquement par des tests ou par erreur, vous risquez de faire planter votre téléphone. Il faudra juste un redémarrage, mais c’est un peu pénible.
Trouver l’application, Forcer l’arrêt / désinstallation
Une fois que vous avez identifié vos applications, il peut être utile de vérifier toutes les applications que vous avez installées et de leur donner une fois de plus.
Accédez à Paramètres > Applications et notifications > Applications.
Vous verrez vos applications charger dans l’ordre alphabétique, et à partir de là, vous pouvez cliquer sur n’importe quelle application et décider de forcer l’arrêt ou la désinstallation. Comme avec avant, Forcer l’arrêt peut provoquer un plantage, mais vous serez ok après un redémarrage.
Android P est sur le point de sortir pour une version générale et nous nous attendons à ce que Google continue de mettre à niveau la capacité d’Android à annuler toutes les applications qui rendent votre vie plus difficile. La mise à jour empêchera les applications d’arrière-plan inactives d’accéder au microphone ou à l’appareil photo, ce qui aurait dû être le cas il y a quelques années et réduit les possibilités des applications malveillantes. Il y aura également plus de limites pour les applications inactives sur l’utilisation de capteurs tels que des accéléromètres sans raison valable. Tout cela devrait vous aider, vous et votre appareil.
Au Google I/O 2018, de nouveaux détails sur une fonctionnalité de batterie adaptative ont été discutés, avec des affirmations selon lesquelles Google constate une réduction de 30% des appels de réactivation du processeur. Cela va certainement aider, si les tests du monde réel le sauvegardent. Nous devrons attendre et voir jusqu’où va la mise à jour.