Dans ce guide, nous allons vous expliquer comment utiliser les recommandations de nettoyage sur Windows 11. Si vous utilisez Windows 11, vous savez peut-être que le système d’exploitation est hautement personnalisable. Microsoft a non seulement modifié la conception de Windows 11, mais a également introduit de nombreuses fonctionnalités nouvelles et utiles.
L’un des ajouts les plus utiles à Windows 11 est les nouvelles recommandations de nettoyage. Les recommandations de nettoyage sont une fonctionnalité de gestion du stockage qui se cache dans la page Paramètres de stockage de Windows 11.
La fonctionnalité automatise essentiellement le processus d’identification du contenu qui était disponible pour suppression. Vous pouvez faire confiance aux recommandations de nettoyage de Windows 11 pour libérer de l’espace de stockage sur vos disques durs ou SSD.
Qu’est-ce que la recommandation de nettoyage dans Windows 11 ?
La recommandation de nettoyage est une fonctionnalité utile introduite par Windows 11 qui détecte automatiquement les types de fichiers sûrs à supprimer. Si vous manquez d’espace de stockage, vous pouvez exécuter cet outil pour libérer de l’espace sur le disque dur de votre PC.
Lorsque vous exécutez les recommandations de nettoyage dans Windows 11, l’outil détecte automatiquement les fichiers volumineux, les applications inutilisées, les fichiers temporaires, les fichiers de la corbeille, etc., et vous permet de les supprimer en un seul clic.
Donc, si vous souhaitez essayer la fonctionnalité de recommandation de nettoyage de Windows 11, vous lisez le bon guide.
Comment utiliser les recommandations de nettoyage sur Windows 11
Dans cet article, nous partagerons un guide étape par étape sur la façon d’utiliser les recommandations de nettoyage dans Windows 11. Voyons.
1. Tout d’abord, cliquer sur le bouton Démarrer de Windows 11 et sélectionner Paramètres.
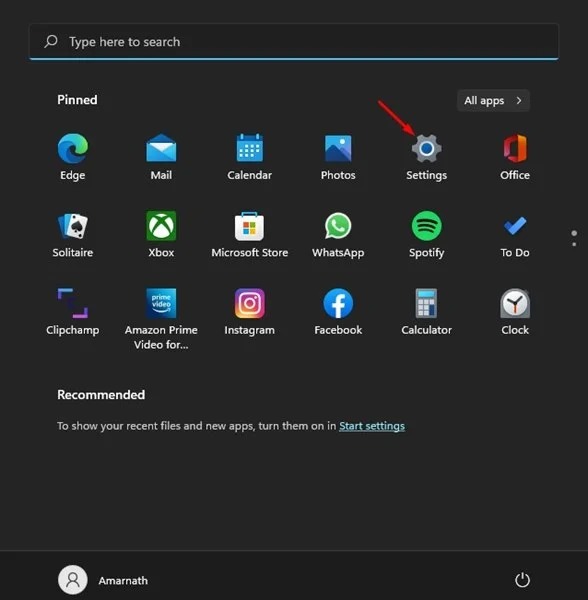
2. Dans l’application Paramètres, cliquer sur l’onglet Système, comme indiqué dans la capture d’écran ci-dessous.
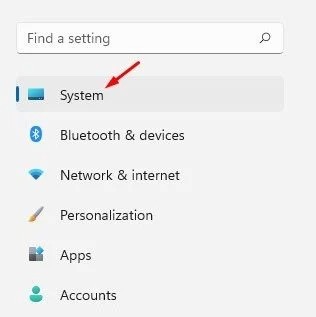
3. Dans le volet de droite, cliquer sur l’option Stockage.
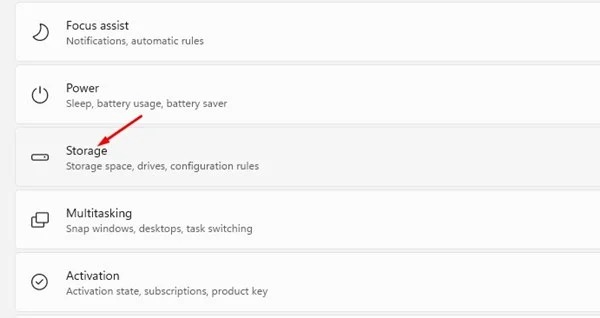
4. Dans Stockage, faites défiler vers le bas et cliquer sur l’option Recommandations de nettoyage.
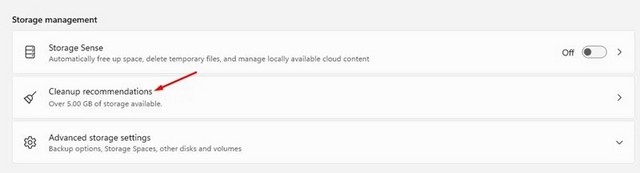
5. Maintenant, vous trouverez 4 catégories différentes – Fichiers temporaires, Fichiers volumineux ou inutilisés, Fichiers synchronisés avec le cloud et Applications inutilisées.
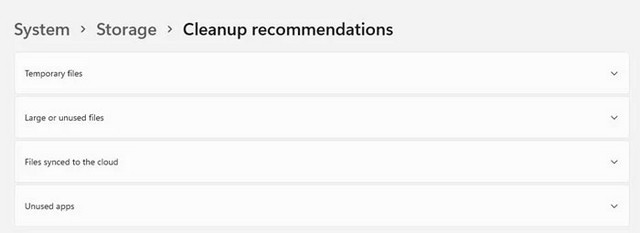
6. Vous devez développer chaque catégorie et nettoyer les fichiers. Par exemple, si vous souhaitez nettoyer des fichiers volumineux, développer la section Fichiers volumineux ou nouveaux.
7. Maintenant, Windows 11 vous montrera les fichiers volumineux stockés sur votre disque dur/SSD. Vous devez sélectionner les fichiers que vous souhaitez supprimer et cliquer sur le bouton Nettoyer.
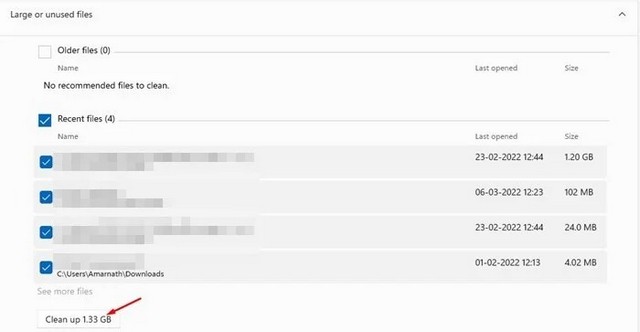
8. De même, vous pouvez supprimer les applications que vous n’utilisez pas. Pour cela, développer la section Applications inutilisées, sélectionner les applications et cliquer sur le bouton Nettoyer.
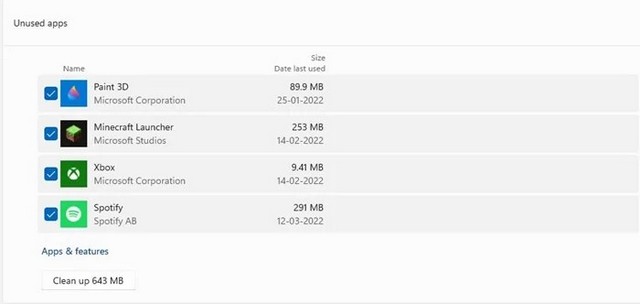
9. Si vous souhaitez nettoyer les fichiers temporaires, développer la section Fichiers temporaires et sélectionner les éléments que vous souhaitez supprimer. Une fois sélectionné, cliquer sur le bouton Nettoyer comme indiqué ci-dessous.
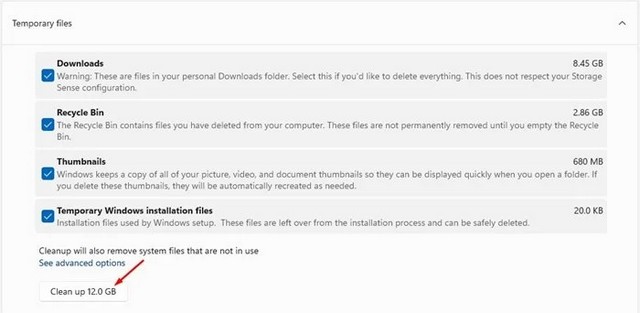
C’est ça! Vous avez terminé. Voici comment vous pouvez utiliser les recommandations de nettoyage sur Windows 11.
Si vous êtes pressé et souhaitez libérer de l’espace de stockage, vous pouvez compter sur l’outil de recommandations de nettoyage. Si vous avez des questions ou des suggestions, faites-le nous savoir dans les commentaires. Consulter également ce guide si vous souhaitez apprendre à supprimer les fichiers indésirables de Windows 11.