La barre des tâches de Windows est un excellent moyen d’accéder à vos programmes et à des services cruciaux comme Bluetooth. Par défaut, Windows 10 place les icônes les plus importantes à droite, dans la barre d’état système, tandis que vous avez tout l’espace au milieu pour épingler les icônes de votre programme. Si vous n’en avez que quelques-uns à épingler, vous pouvez les centrer sur la barre des tâches pour un look plus esthétique. Cet article vous montrera comment centrer les icônes de la barre des tâches de Windows 10 sans aucun logiciel tiers.
Sommaire
Pourquoi centrer les icônes de la barre des tâches de Windows 10 ?
Il n’y a pas beaucoup de raisons pour lesquelles vous devriez déplacer vos icônes d’accès rapide au milieu de la barre des tâches. La raison principale est l’esthétique, ce qui donne à Windows 10 un aspect un peu plus ordonné. En effet, Microsoft est tellement d’accord avec ce sentiment que l’emplacement par défaut du menu Démarrer et de l’icône de la barre des tâches dans Windows 11 est le centre.
Mais certaines personnes apprécient également l’esthétique en plus d’avoir un ordinateur puissant pour démarrer des programmes gourmands en ressources. En outre, si vous basculez régulièrement entre Mac et Windows, vous obtenez également une certaine cohérence dans l’emplacement des icônes de la barre des tâches (ou du dock sur Mac).
Centrer les icônes dans la barre des tâches
![]()
Par défaut, les icônes de Windows 10 sont alignées à gauche. Vous pouvez modifier certains paramètres de base de la barre des tâches pour déplacer vos icônes vers le centre.
1. Cliquer avec le bouton droit sur la barre des tâches de Windows 10.
2. Sélectionner Paramètres de la barre des tâches, puis décocher Verrouiller la barre des tâches.
3. Ensuite, définissez l’emplacement de la barre des tâches sur Bas sous l’emplacement de la barre des tâches à l’écran.
4. Sous Combiner les icônes de la barre des tâches, sélectionner Toujours, Masquer les étiquettes.
5. Cliquer à nouveau avec le bouton droit sur la barre des tâches, sélectionner Barres d’outils et appuyer sur Liens pour activer.
6. Une fois la section des liens activée, vous verrez apparaître deux lignes verticales. Faites glisser la ligne verticale droite vers la gauche au-delà des icônes.
7. Les icônes de la barre des tâches apparaîtront désormais sur le côté droit de la barre des tâches. Faites glisser la ligne verticale à côté des icônes pour déplacer les icônes vers une position centrale idéale sur votre barre des tâches.
8. Une fois les icônes centrées, faites un clic droit sur la barre des tâches et sélectionner Verrouiller la barre des tâches dans le menu contextuel.
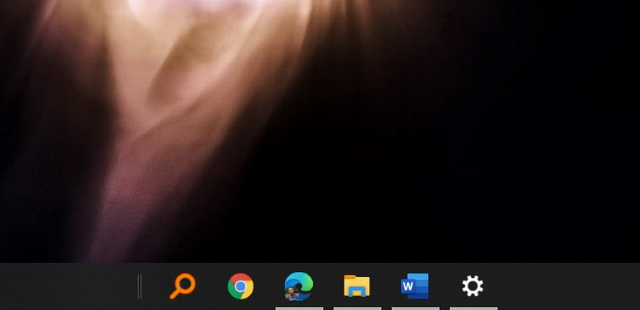
Pour donner plus de vie à votre barre des tâches, utiliser la barre des tâches X pour personnaliser davantage votre barre des tâches Windows 10 avec des options de style d’icônes, des animations, etc. Mais si vous visez quelque chose de similaire au menu Démarrer de Windows 11, vous pouvez utiliser l’outil Start11 de Stardock.
Bien qu’il ne soit pas gratuit, il offre un moyen simple d’accéder au nouveau menu Démarrer si votre PC ne répond pas aux exigences minimales de Windows 11. Cependant, si vous êtes du genre à aimer bricoler vos appareils, il existe un moyen de contourner les exigences d’installation minimales de Windows 11. De cette façon, vous pouvez utiliser le nouveau menu de démarrage sans utiliser d’outil tiers.
Personnaliser la position de l’icône de la barre des tâches de Windows 10
La barre des tâches de Windows 10 aligne à gauche les icônes par défaut, et la plupart des utilisateurs s’en tiennent à cet alignement. Cependant, vous pouvez centrer les icônes pour un look plus esthétique sans utiliser de logiciel tiers. De plus, vous pouvez utiliser la même méthode pour pousser les icônes de la barre des tâches complètement vers la droite, à côté de la barre d’état système.
Si vous avez des questions ou des suggestions, faites-le nous savoir dans les commentaires. Consulter également ce guide si vous souhaitez apprendre à réparer les icônes vides sur Windows 10.