Rufus est un outil gratuit permettant de créer rapidement une clé USB bootable pour mettre à niveau ou installer proprement Windows 11. L’utilitaire fonctionne de la même manière que l’outil de création de médias et vous pouvez fournir un fichier ISO existant ou télécharger les fichiers directement à partir des serveurs Microsoft.
À la différence de l’outil de Microsoft, Rufus vous offre la possibilité non seulement de créer un support d’installation USB, mais aussi d’accélérer le processus. Il vous permet de préparer une clé USB pour Windows 11 23H2, 22H2, ainsi que pour des versions antérieures comme Windows 10 et 8.1. De plus, cet outil peut créer une clé USB bootable capable de contourner les exigences de sécurité et de mémoire, facilitant ainsi l’installation du système d’exploitation sur du matériel non pris en charge.
Dans ce guide, vous apprendrez les étapes à suivre pour utiliser Rufus pour télécharger le fichier ISO et créer une clé USB bootable pour installer Windows 11 (versions 23H2, 22H2 et supérieures) à partir de zéro.
Créer une clé USB d’installation de Windows 11 avec Rufus
Pour utiliser Rufus pour télécharger le fichier ISO de Windows 11 et créer un support de démarrage, connectez une clé USB avec 8 Go d’espace, puis suivez ces étapes :
- Ouvrez le site Web de Rufus.
- Dans la section « Télécharger », cliquer sur le lien pour télécharger la dernière version.
- Double-cliquez sur l’exécutable pour lancer l’outil.
- Dans la section Périphérique, assurez-vous que votre clé USB est sélectionnée.
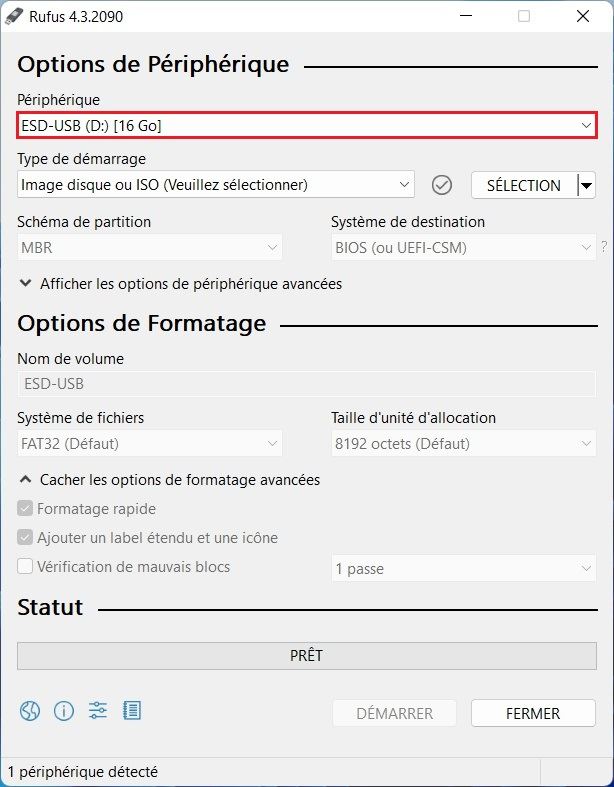
- Dans la section « Type de démarrage », utilisez le menu déroulant et sélectionnez l’option « Image disque ou ISO ».
- Cliquez sur le bouton flèche vers le bas (sur le côté droit) et sélectionnez l’option Télécharger.
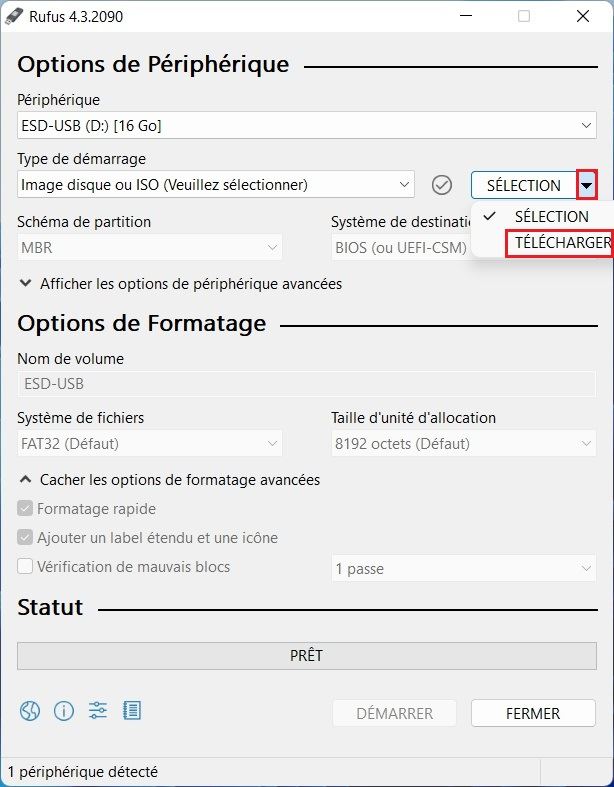
- Cliquez sur le bouton Télécharger.
- Sélectionnez Windows 11 et cliquez sur le bouton Continuer.
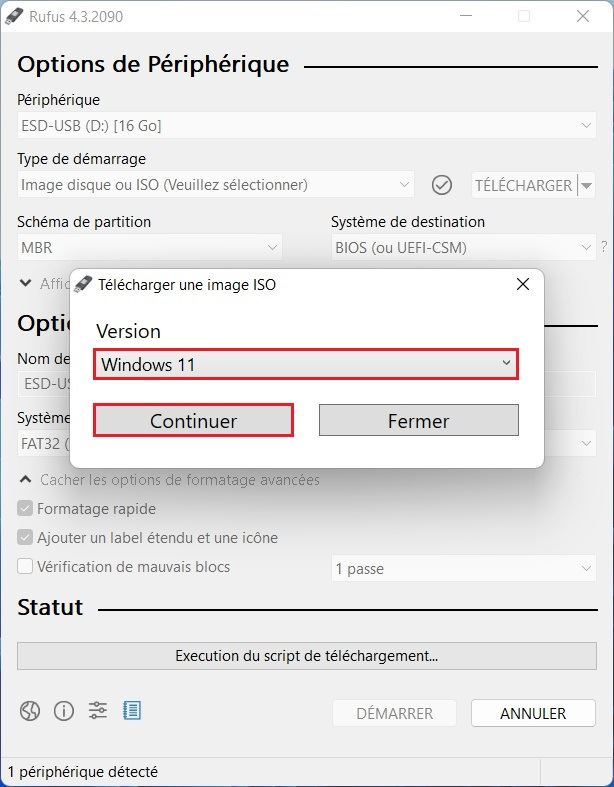
- Dans la section « Release », sélectionnez l’option 23H2 pour choisir Windows 11.
- Cliquez sur le bouton Continuer.
- Ensuite, Sélectionnez l’édition, la langue et l’architecture de l’image ISO de Windows 11 que vous souhaitez télécharger.
- Cliquez sur le bouton Télécharger.
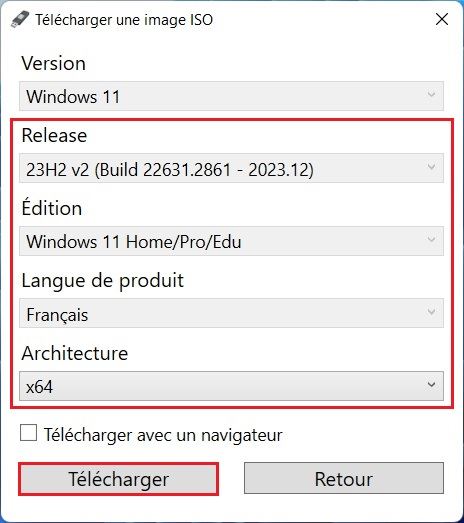
- Sélectionnez l’emplacement pour enregistrer le fichier ISO de Windows 11.
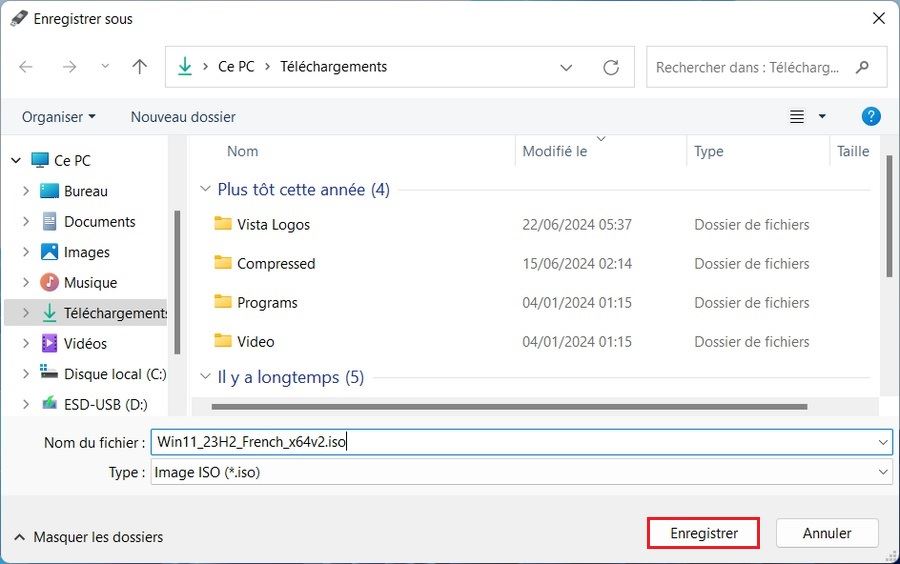
- Attendez que le téléchargement du fichier ISO de Windows 11 soit terminé.
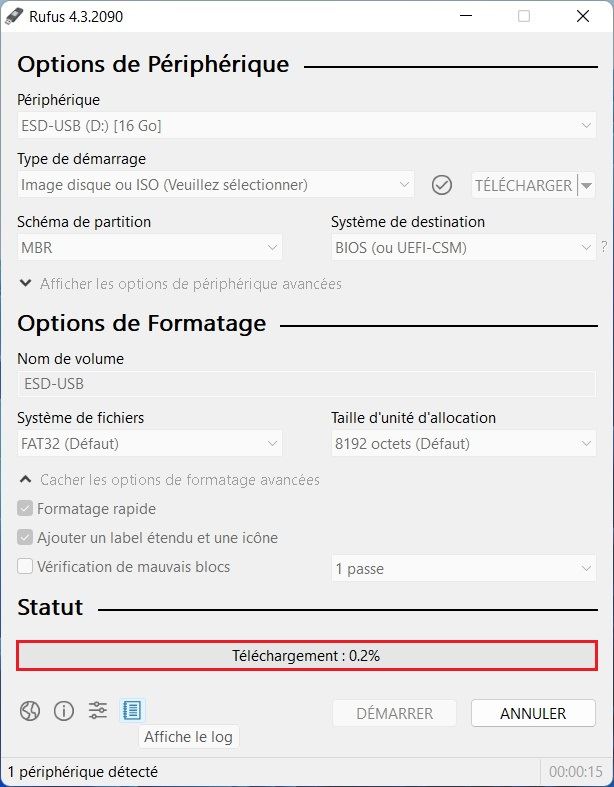
- Cliquez sur le bouton Démarrer.
- (Facultatif) Décochez l’option « Supprimer l’exigence de 4 Go + RAM, démarrage sécurisé et TPM 2.0 ».
- (Facultatif) Cochez l’option « Supprimer l’exigence d’un compte Microsoft en ligne » pour pouvoir créer un compte local lors de l’expérience prête à l’emploi (OOBE).
- (Facultatif) Cochez l’option « Créer un compte local avec un nom d’utilisateur » et spécifiez le nom du compte si vous souhaitez une installation avec un compte local au lieu d’un compte Microsoft (non recommandé).
- Cliquez sur le bouton OK.
Une fois les étapes terminées, vous pouvez utiliser la clé USB bootable pour installer Windows 11 à l’aide d’une installation de mise à niveau propre ou sur place.