Sous Windows 11, vous pouvez activer le compte Administrateur intégré d’au moins trois manières. Dans ce guide, je vous apprendrai comment effectuer cette configuration. Bien que le compte Administrateur soit désactivé par défaut car il n’est pas obligatoire et peut représenter un risque de sécurité, les utilisateurs avancés et les administrateurs réseau peuvent parfois en avoir besoin pour résoudre les problèmes et gérer les paramètres système.
Le compte local intégré est similaire à tout autre compte administrateur, mais il n’a pas de contrôle de compte d’utilisateur (UAC) activé, ce qui signifie qu’il exécute tout de manière élevée (avec des autorisations d’administrateur).
Quelle que soit la raison, même si le compte Administrateur n’apparaît pas dans l’application Paramètres, Windows 11 propose au moins trois façons de l’activer à l’aide de l’invite de commande, de PowerShell ou de l’utilisateurs et groupes locaux.
Dans ce guide, vous apprendrez les étapes à suivre pour activer (ou désactiver) le compte administrateur intégré, que vous ayez Windows 11 Pro ou Windows 11 Home.
Sommaire
Activer le compte administrateur intégré à partir de l’invite de commande
Pour activer le compte administrateur local avec l’invite de commande sur Windows 11 Pro ou Home, procédez comme suit :
- Ouvrez le menu Démarrer de Windows 11.
- Recherchez Invite de commandes, cliquez avec le bouton droit sur le résultat supérieur et sélectionnez l’option Exécuter en tant qu’administrateur.
- Tapez la commande suivante pour activer le compte administrateur Windows 11 et appuyez sur Entrée :
net user "Administrator" /active:yes
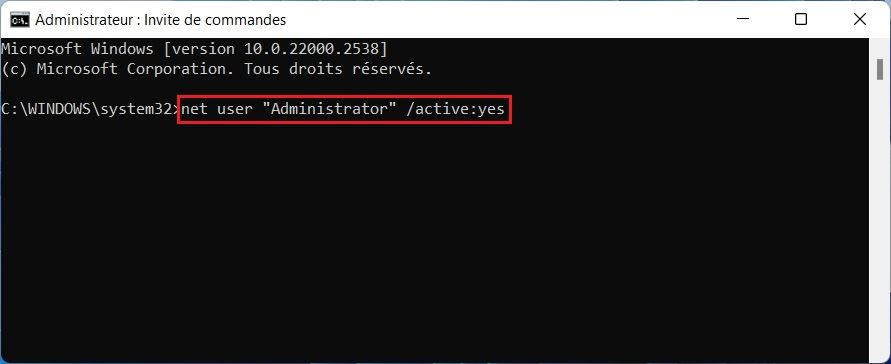
- Une fois les étapes terminées, vous pouvez vous déconnecter du compte actuel et vous connecter avec le compte Administrateur.
Si vous n’avez plus besoin du compte local, vous pouvez utiliser la même instruction pour le désactiver, mais à l’étape 3, assurez-vous d’utiliser cette commande :
net user "Administrator" /active:no
Activer le compte administrateur à partir de PowerShell
Pour activer le compte Administrateur intégré avec PowerShell sur Windows 11 Pro ou Home, procédez comme suit :
- Ouvrez le menu Démarrer.
- Recherchez PowerShell, cliquez avec le bouton droit sur le résultat supérieur et sélectionnez l’option Exécuter en tant qu’administrateur.
- Tapez la commande suivante pour activer le compte administrateur intégré et appuyez sur Entrée :
Get-LocalUser -Name "Administrator" | Enable-LocalUser
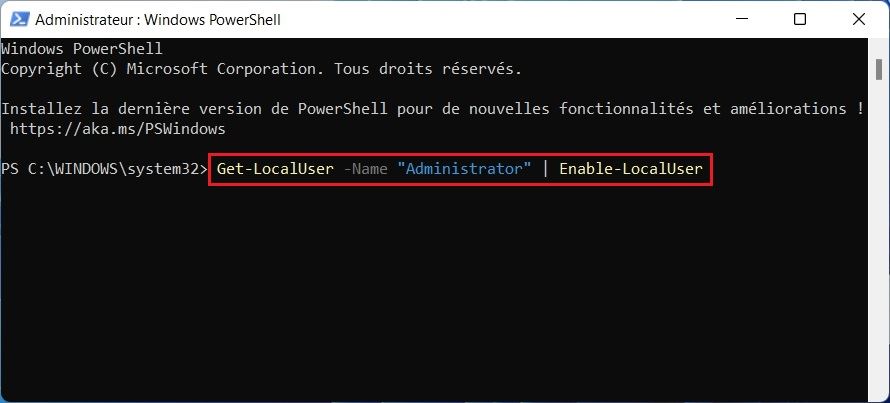
Une fois les étapes terminées, le compte administrateur par défaut sera activé et disponible depuis l’écran de connexion.
Lorsque vous n’avez plus besoin du compte, utilisez les mêmes instructions décrites ci-dessus pour le désactiver, mais à l’étape 3, assurez-vous d’utiliser cette commande :
Get-LocalUser -Name "Administrator" | Disable-LocalUser
Depuis les Utilisateurs et groupes locaux
Pour activer le compte Administrateur depuis les Utilisateurs et groupes locaux sur Windows 11 Pro (uniquement), procédez comme suit :
- Ouvrez le menu Démarrer.
- Recherchez lusrmgr.msc et cliquez sur le premier résultat pour ouvrir l’application.
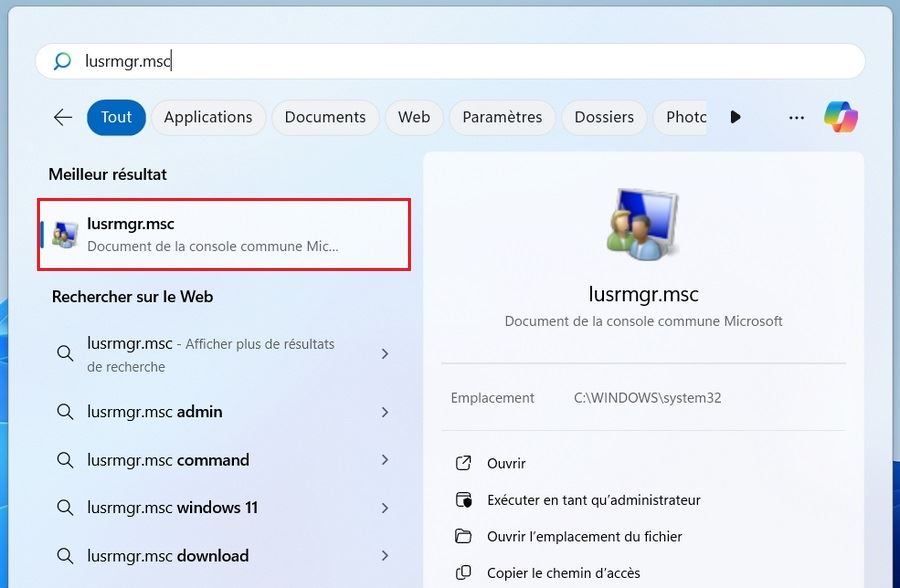
- Développez la branche Utilisateurs et groupes locaux.
- Développez la branche Utilisateurs.
- Sur le côté droit, cliquez avec le bouton droit sur le compte Administrateur et sélectionnez l’option Propriétés.
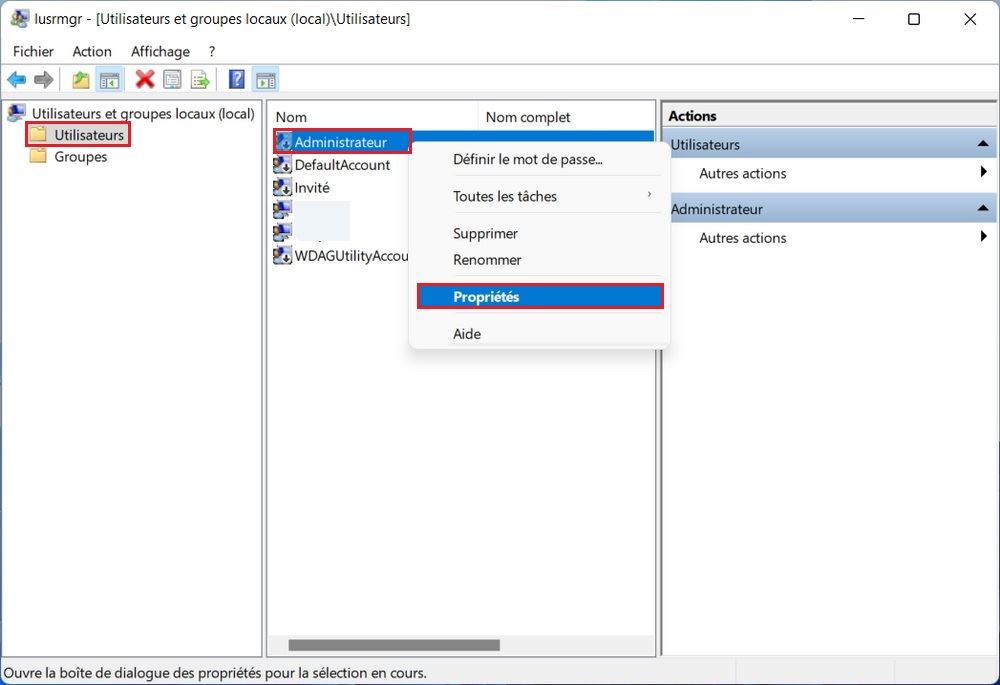
- Désactivez l’option « Le compte est désactivé ».
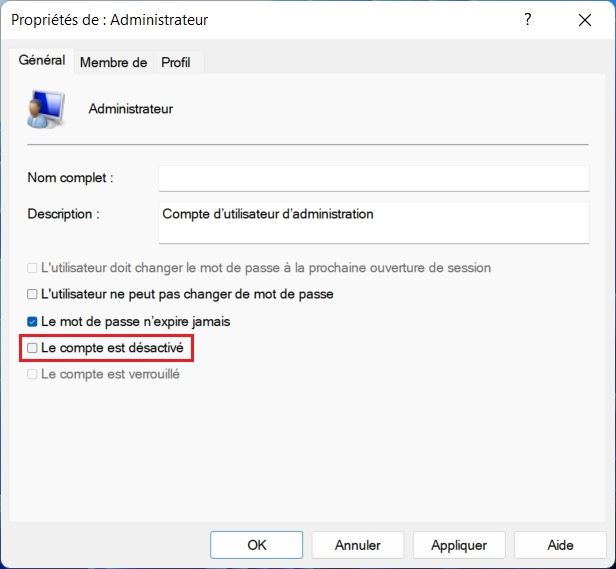
- Cliquez sur le bouton Appliquer, puis sur OK.
Une fois les étapes terminées, le compte local administrateur intégré sur Windows 11 sera disponible à partir de l’écran de connexion.
Si vous avez des questions ou des suggestions, faites-le nous savoir dans les commentaires. Consulter également ce guide si vous souhaitez apprendre à supprimer un compte utilisateur dans Windows 11.