Dans ce guide, nous allons vous expliquer comment activer le mode efficacité dans Windows 11. Même si Windows est le système d’exploitation de bureau le plus populaire, il n’est pas sans défauts. Comparé à d’autres systèmes d’exploitation de bureau, Windows utilise plus de ressources système.
Le système d’exploitation exécute plusieurs applications et processus en arrière-plan qui non seulement monopolisent les ressources du système, mais épuisent également la durée de vie de la batterie de votre appareil. Le dernier Windows 11 ne fait pas exception; il utilise plus de ressources système que son prédécesseur.
Microsoft le sait, il a donc introduit un nouveau mode d’efficacité dans Windows 11. Ce guide parlera du mode d’efficacité dans Windows 11 et comment l’utiliser.
Sommaire
Qu’est-ce que le mode d’efficacité dans Windows 11
Le Mode efficacité est une fonctionnalité de Windows 11 conçue pour optimiser la consommation d’énergie de votre ordinateur. En activant ce mode, vous pouvez prolonger la durée de vie de la batterie de votre appareil, réduire la consommation d’énergie et améliorer les performances générales du système, surtout sur les appareils plus anciens ou moins puissants.
Par exemple, si vous activez le mode Efficacité pour Adobe Photoshop, Windows 11 réduira la priorité du processus de Photoshop et ne lui allouera plus de ressources importantes.
Activer et utiliser le mode efficacité dans Windows 11
Il est assez facile d’activer et d’utiliser le mode efficacité, le seul critère est que vous devez avoir installé la dernière version de Windows 11. Voici comment activer et utiliser le Mode efficacité dans Windows 11.
- Cliquer avec le bouton droit sur la barre des tâches et sélectionnez Gestionnaire des tâches dans le menu contextuel qui apparaît.
- Passez maintenant à l’onglet Processus dans le volet de gauche.
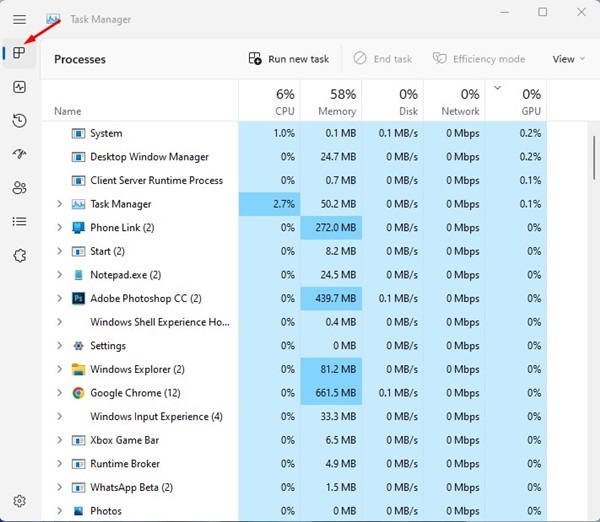
- Maintenant, vous verrez une liste de toutes les applications et processus exécutés en arrière-plan.
- Vous devez rechercher le programme qui utilise la plupart de vos ressources CPU. Pour trier les applications, cliquer sur l’étiquette CPU en haut.
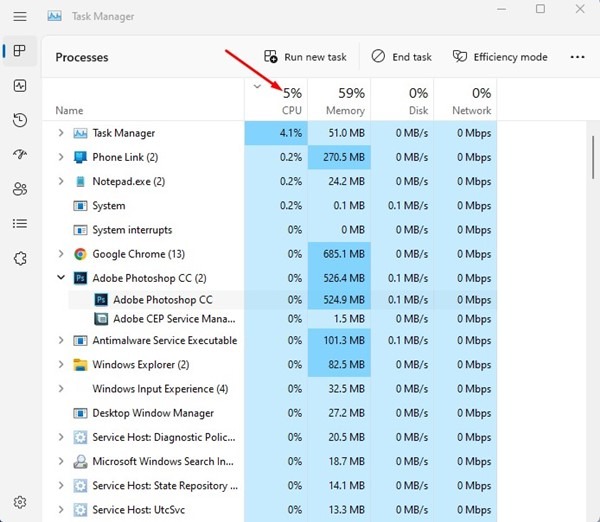
- Par exemple, si Photoshop utilise la majeure partie de votre CPU, développez Photoshop pour révéler tous les processus. Faites un clic droit sur le processus et sélectionner Mode d’efficacité.
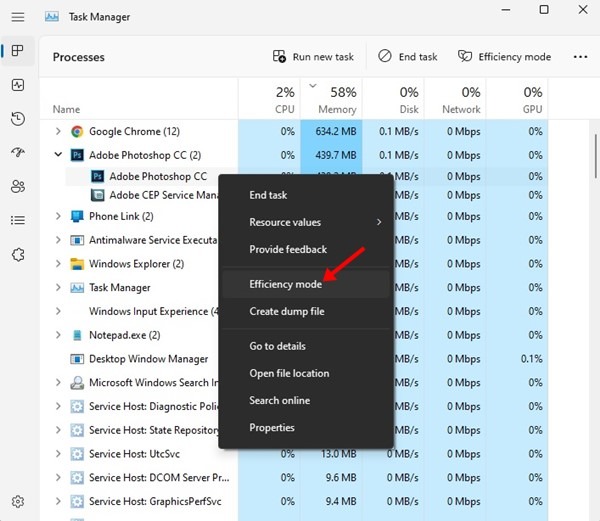
- Cliquer sur Activer le mode l’efficacité dans l’invite de confirmation.
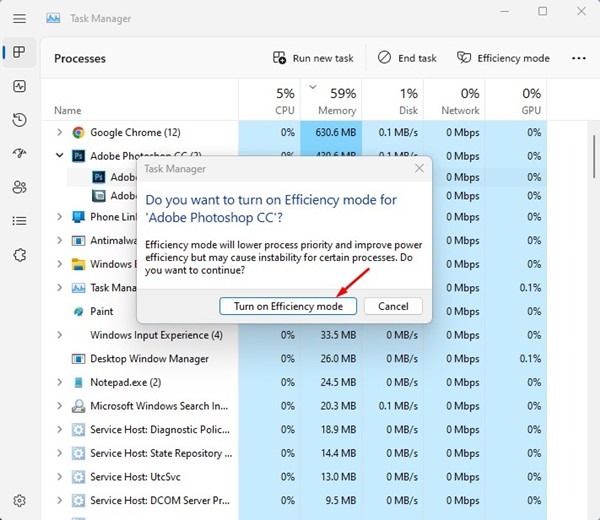
- Les processus en mode efficacité auront une icône de feuille verte dans la colonne État.
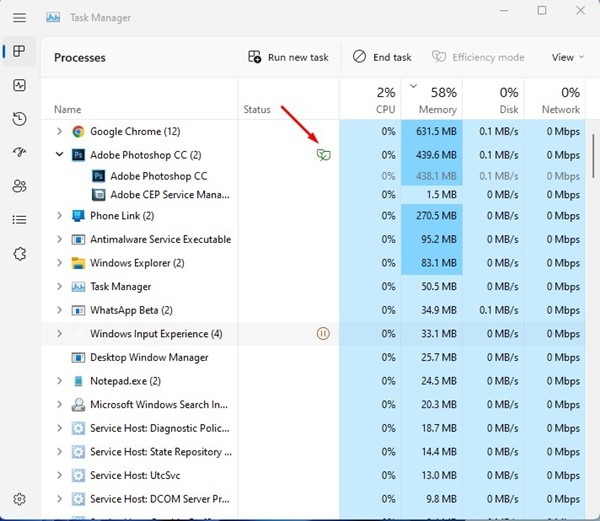
- Pour désactiver le mode Efficacité, faites un clic droit sur le processus et décocher l’option Mode Efficacité.
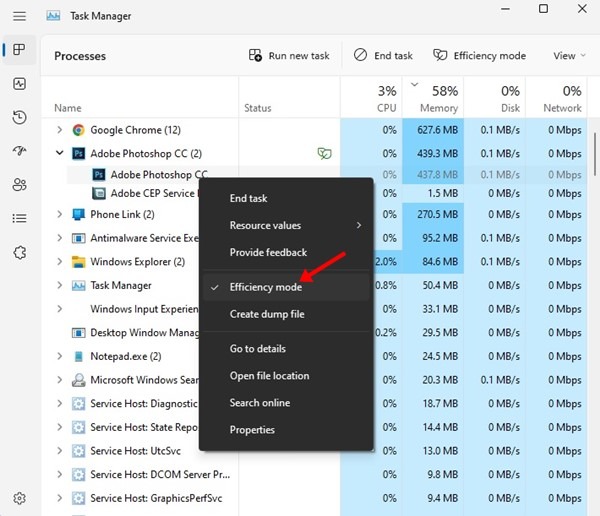
C’est ça! Voici comment activer et utiliser le mode Efficacité dans Windows 11.
Conclusion
Le mode efficacité est une excellente fonctionnalité de Windows 11 qui pourrait vous aider à économiser la batterie. Si vous avez besoin d’aide supplémentaire pour activer le mode Efficacité ou améliorer la durée de vie de la batterie dans Windows 11, faites-le nous savoir dans les commentaires ci-dessous. Consulter également ce guide si vous souhaitez apprendre à activer l’économiseur de batterie sur Windows 11.