Dans cet article, nous partagerons un guide étape par étape sur la façon de changer l’orientation de l’affichage sur Windows 11. L’orientation d’affichage par défaut est définie sur le mode Paysage (Horizontal) sur chaque appareil Windows. La raison derrière cela est que les utilisateurs étaient habitués au mode paysage, et cela aide à mieux utiliser l’espace de gauche à droite.
Cependant, parfois, vous souhaiterez peut-être modifier l’orientation de l’affichage dans Windows 11. Il peut y avoir diverses raisons pour lesquelles vous souhaitez modifier l’orientation de l’affichage. peut-être voulez-vous projeter l’écran de votre PC sur un périphérique externe avec une orientation différente, ou peut-être souhaitez-vous le changer pour regarder une vidéo spécifique ou lire quelque chose.
Quelles que soient les raisons, vous pouvez faire pivoter l’écran du système dans Windows 11 en quelques étapes simples. Vous n’avez même pas besoin d’utiliser des applications tierces ou de modifier le fichier de stratégie de groupe ou de registre. Vous devez apporter quelques modifications aux paramètres d’affichage sous Windows 11 pour changer l’orientation de l’affichage.
Étapes pour modifier l’orientation de l’affichage sous Windows 11
Par conséquent, si vous cherchez des moyens de changer l’orientation de l’affichage sur Windows 11, vous lisez le bon guide. Dans cet article, nous partagerons un guide étape par étape sur la façon de changer l’orientation de l’affichage sur Windows 11. Le processus sera simple ; suivez-les comme nous l’avons mentionné ci-dessous.
1. Tout d’abord, cliquer sur le menu Démarrer de Windows 11 et sélectionner l’application Paramètres.
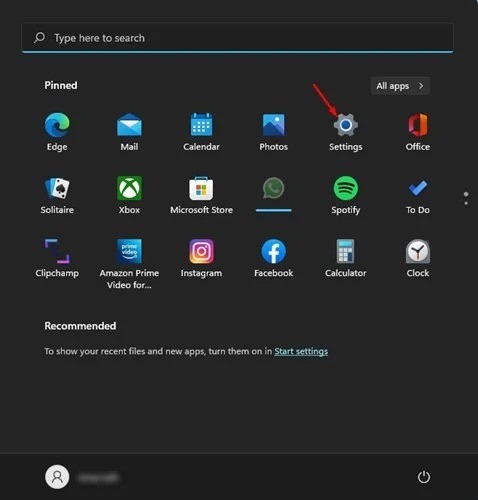
2. Dans l’application Paramètres, cliquer sur l’onglet Système dans le volet de gauche.
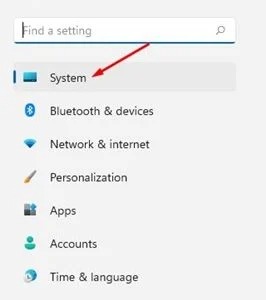
3. Dans le volet de droite, cliquer sur l’option Affichage indiquée dans la capture d’écran ci-dessous.
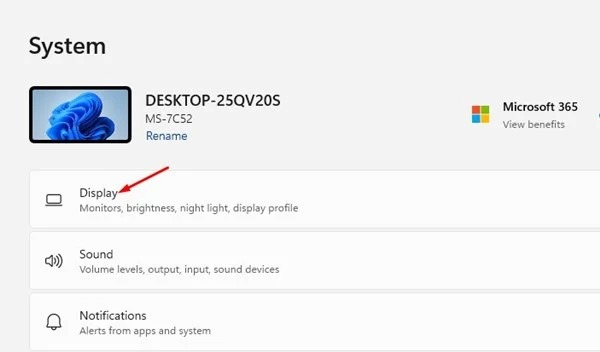
4. Maintenant, sur Échelle et mise en page, faites défiler jusqu’à Orientation de l’affichage.
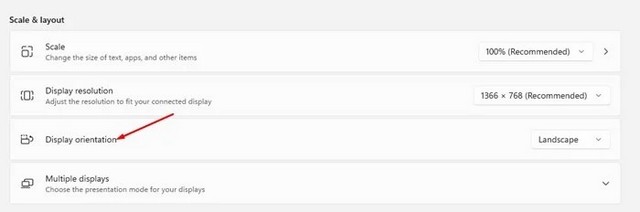
5. Cliquer maintenant sur le menu déroulant pour l’orientation de l’affichage et sélectionner celui qui vous convient le mieux. Voici les quatre options que vous obtiendrez :
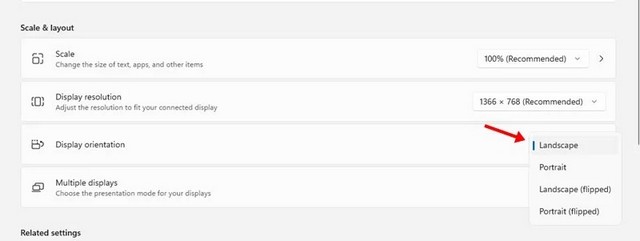
Paysage : Il s’agit de l’option par défaut. Il fait pivoter l’écran de 180 degrés.
Portrait : Il s’agit de la deuxième option d’orientation d’affichage qui fait pivoter l’écran de 90 degrés.
Paysage (renversé) : Celui-ci est un peu différent. Il change l’orientation de l’affichage de verticalement à horizontalement et retourne la vue.
Portrait (renversé) : Celui-ci modifie l’orientation de l’affichage de l’horizontale à la verticale et inverse également la vue.
6. Si vous n’êtes pas satisfait de la nouvelle orientation de l’affichage, cliquer sur le bouton Revert avant la fin de la minuterie, comme indiqué ci-dessous.
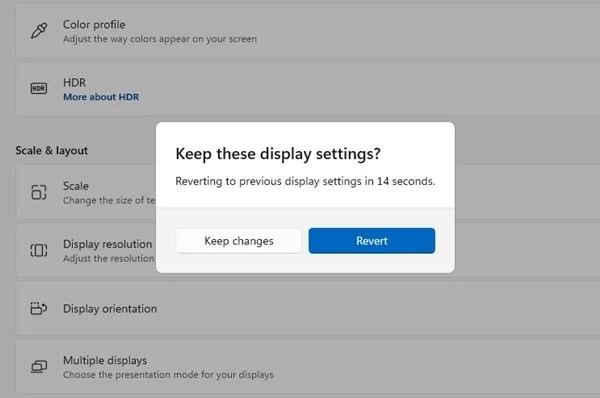
Nécessaire : la modification de l’orientation de l’affichage modifie également la fonctionnalité du curseur de votre souris. Vous pouvez avoir du mal à utiliser l’appareil après avoir changé l’orientation de l’affichage.
Conclusion
Donc, ce guide concerne la modification de l’orientation de l’affichage sur Windows 11. Si vous avez des questions ou des suggestions, faites-le nous savoir dans les commentaires. Consulter également ce guide si vous souhaitez apprendre à changer la luminosité de l’écran sur Windows 11.