Eh bien, Windows 10 est livré avec une suite de sécurité intégrée connue sous le nom de sécurité Windows. Il s’agit d’une suite de sécurité gratuite qui protège votre ordinateur contre divers types de virus et de logiciels malveillants.
De plus, Windows Security dispose d’une fonction de pare-feu qui bloque et autorise les connexions selon qu’elles sont ou non sécurisées. Le pare-feu Windows fonctionne comme un filtre entre votre PC et Internet.
Le pare-feu Windows est activé par défaut et, à moins que vous ne rencontriez un problème, il fonctionne silencieusement en arrière-plan. Cependant, le pare-feu Windows peut parfois afficher des notifications vous demandant d’autoriser un programme à se connecter à Internet.
Cette chose se produit lorsqu’un programme essaie d’utiliser Internet pour la première fois. Ainsi, dans ce cas, vous devrez peut-être ajouter le programme à la liste blanche de votre pare-feu Windows. Donc, si vous cherchez des moyens d’autoriser une application via le pare-feu Windows, vous lisez le bon guide.
Comment autoriser une application via le pare-feu Windows
Dans cet article, nous partagerons un guide étape par étape sur la façon d’autoriser une application via le pare-feu Windows. Vérifions.
1. Tout d’abord, ouvrez le menu Démarrer de Windows 10 et tapez Sécurité Windows. Ouvrez la sécurité Windows dans la liste.
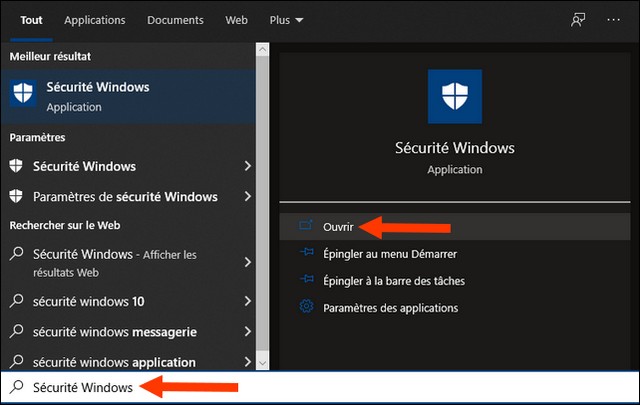
2. Maintenant, sur la page Sécurité de Windows, cliquez sur l’option Pare-feu et protection du réseau.
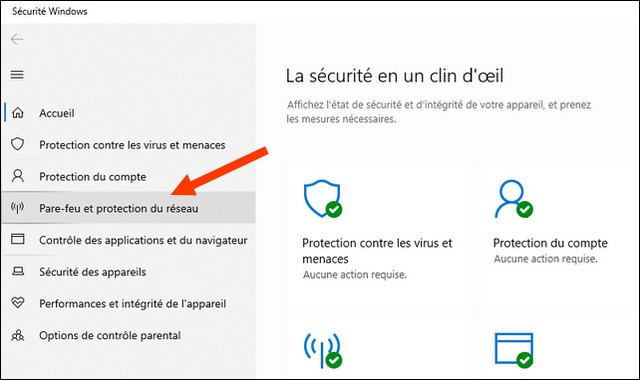
3. Maintenant, cliquez sur l’option Autoriser une application via le pare-feu dans le volet de droite.
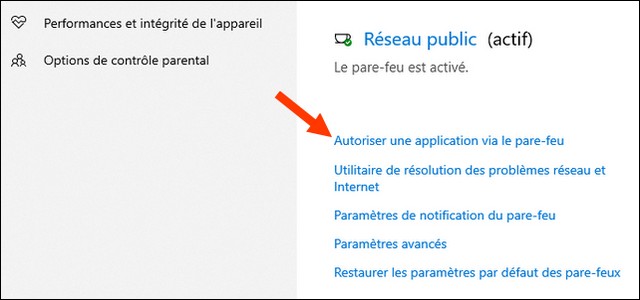
4. Sur la page suivante, cliquez sur le bouton Modifier les paramètres, comme indiqué ci-dessous.
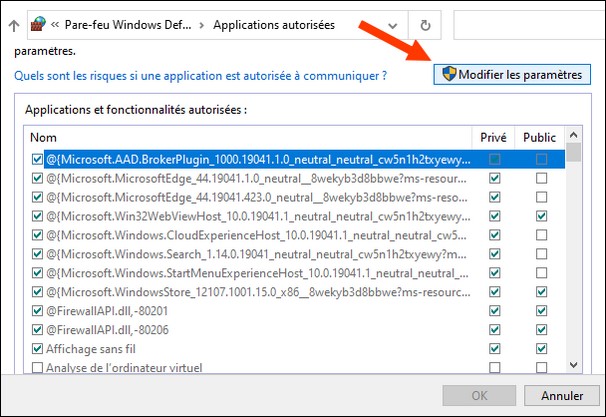
5. Vérifiez maintenant l’application ou la fonctionnalité que vous souhaitez autoriser. Vous trouverez ici deux types d’options – Privée et Publique. Le Private est destiné à un réseau domestique, tandis que Public est destiné au wifi public.
6. Une fois terminé, cliquez sur le bouton Ok pour enregistrer les modifications.
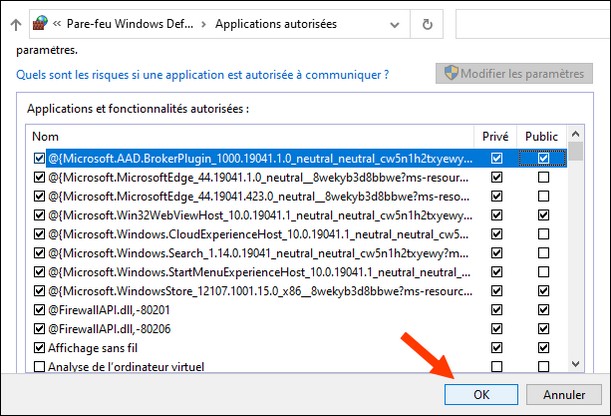
Conclusion
Dans ce guide, vous avez appris comment autoriser une application via le pare-feu Windows. Si vous avez aussi des questions ou des suggestions, faites-le nous savoir dans les commentaires. Consulter également ce guide si vous souhaitez apprendre à créer une sauvegarde complète de votre PC Windows 11.