Windows 11 offre une interface utilisateur moderne et conviviale, mais certaines tâches essentielles, comme la désinstallation de logiciels ou d’applications, restent importantes. Que vous souhaitiez libérer de l’espace disque, supprimer un programme obsolète ou simplement débarrasser votre ordinateur d’applications inutiles, désinstaller un logiciel est une compétence essentielle pour tout utilisateur de Windows 11. Dans cet article, nous allons vous guider à travers les étapes pour désinstaller un logiciel ou une application sur Windows 11.
Sommaire
L’une des méthodes les plus simples pour désinstaller un logiciel sur Windows 11 est d’utiliser le menu Démarrer. Voici comment procéder :
Cliquez sur le bouton Démarrer, puis sélectionnez « Toutes les applications » dans le coin supérieur droit du menu.
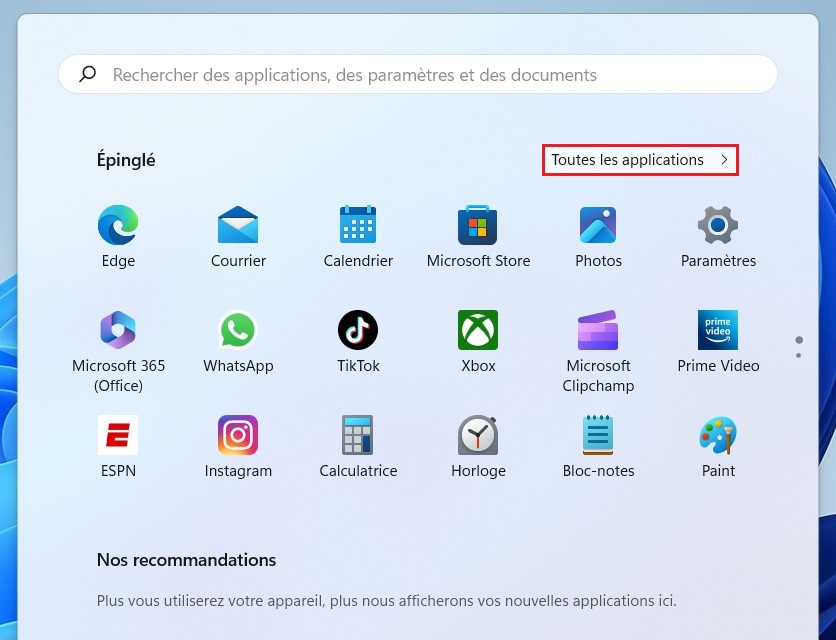
Rechercher l’application que vous souhaitez désinstaller dans la liste des applications. Lorsque vous le trouvez, faites un clic droit sur son icône et sélectionner Désinstaller dans le petit menu qui apparaît.
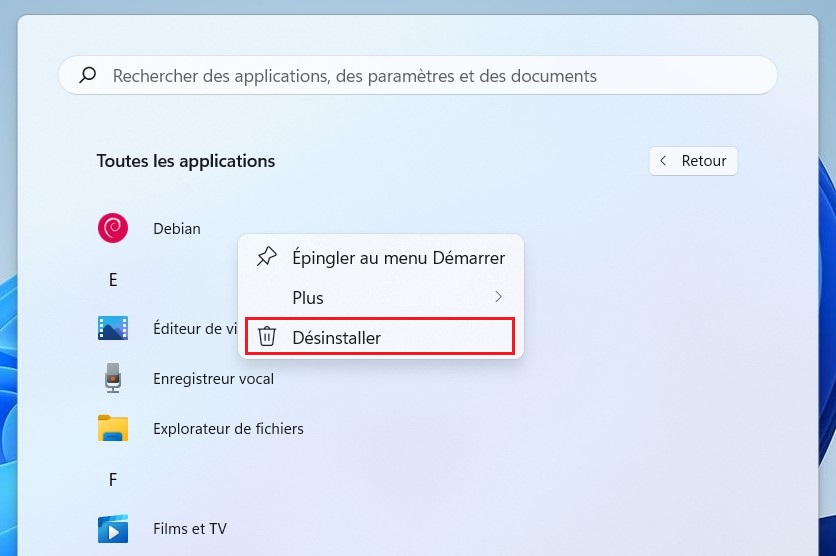
Si l’application est une application du Windows Store, une fenêtre contextuelle de confirmation s’affiche. Cliquer sur Désinstaller. L’application sera désinstallée.
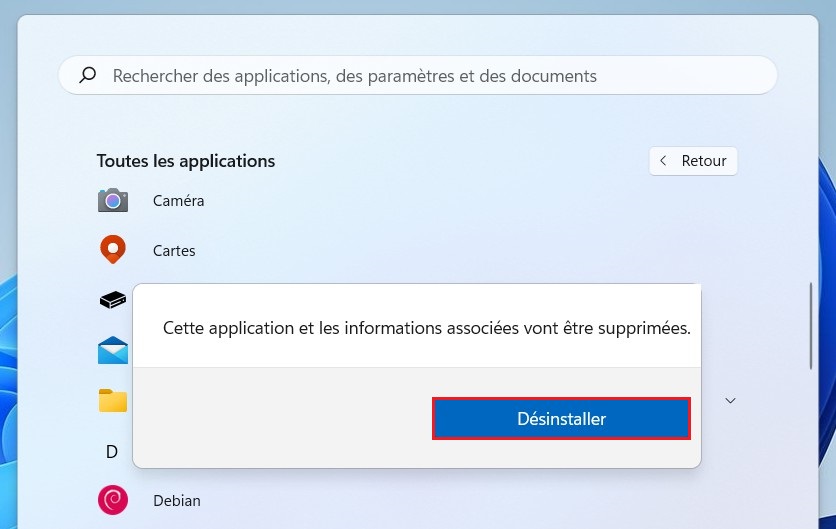
Si l’application que vous désinstallez est une application Win32 classique, le Panneau de configuration s’ouvrira sur la page « Programmes et fonctionnalités ». Sur cet écran, localisez l’application que vous souhaitez désinstaller, sélectionnez-la, puis cliquez sur le bouton « Désinstaller » dans la barre d’outils juste au-dessus de la liste des applications.
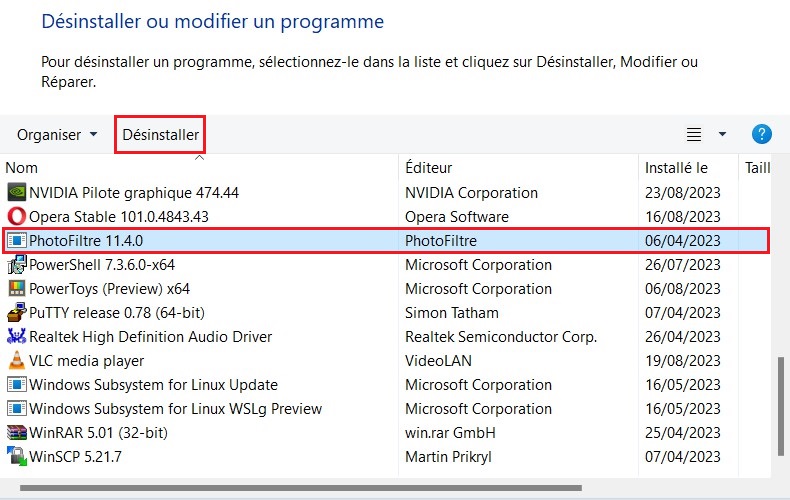
Cliquez sur « Oui » dans la fenêtre de confirmation qui apparaît et Windows désinstallera complètement le programme.
Désinstaller les applications depuis les Paramètres
Vous pouvez également désinstaller facilement un logiciel ou une application à l’aide des paramètres Windows. Voici comment faire :
Cliquez sur le bouton Démarrer situé dans la barre des tâches, puis sélectionnez l’icône Paramètres.
Lorsque les paramètres s’ouvrent, cliquez sur Applications dans la barre latérale, puis sélectionnez Applications et fonctionnalités.
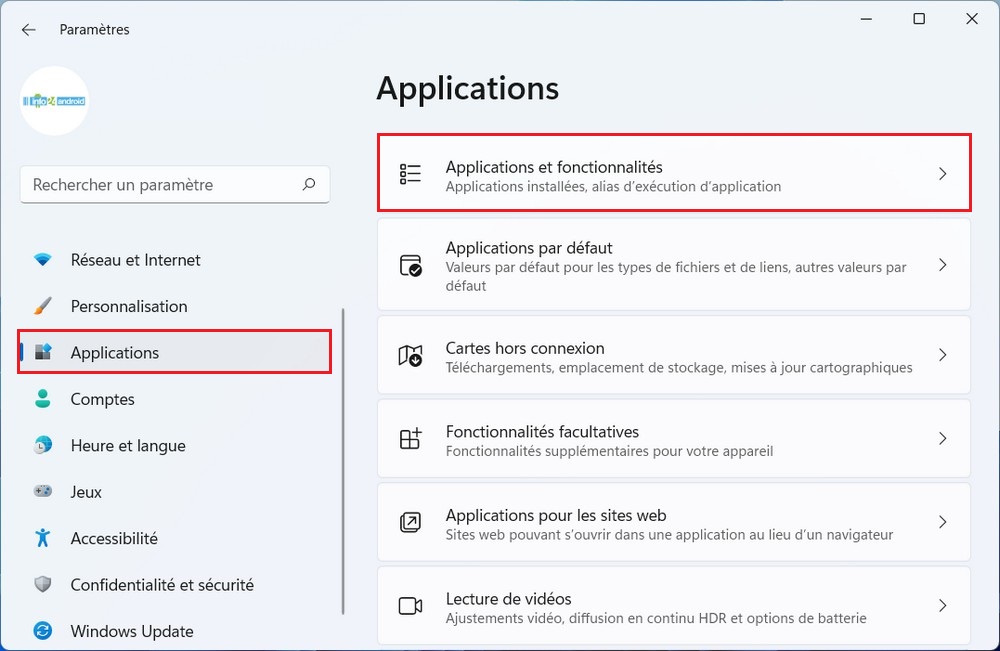
Cliquez sur les trois petits points affichés à droite de l’application dont vous souhaitez vous désinstaller, puis sélectionnez Désinstaller.
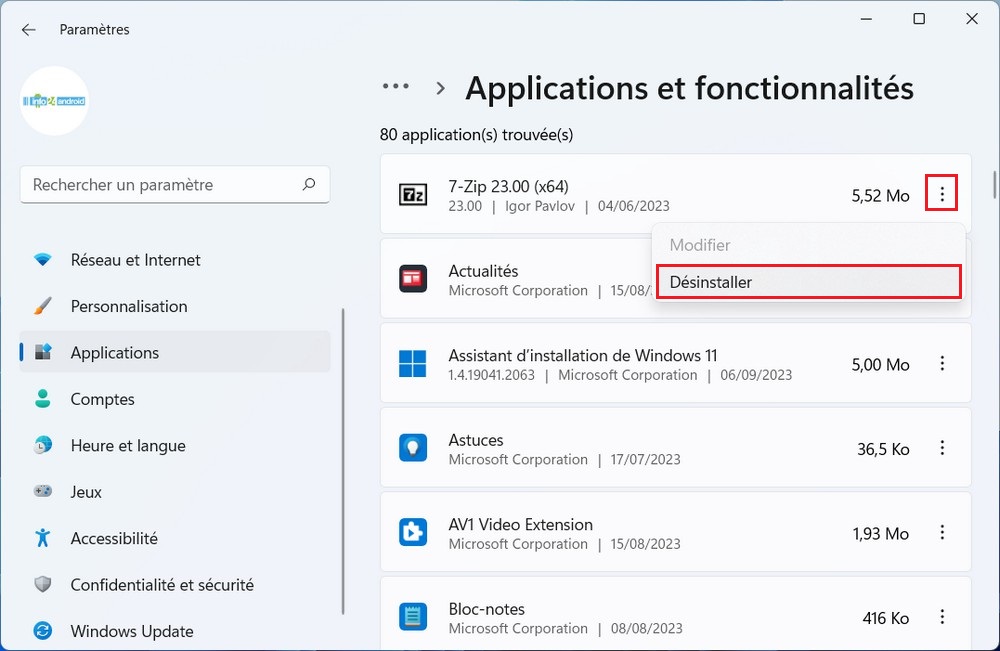
Lorsque les paramètres demandent une confirmation, cliquez sur Désinstaller et l’application sera désinstallée s’il s’agit d’une application du Windows Store. S’il s’agit d’une application Win32, vous devrez cliquer sur « Oui » dans une autre fenêtre de confirmation et le programme se désinstallera.
Désinstaller un logiciel ou une application à l’aide du panneau de configuration
Une autre méthode pour désinstaller des logiciels consiste à utiliser le « Panneau de configuration ». Voici comment procéder :
Appuyez sur la touche Windows + S pour ouvrir la barre de recherche, puis tapez « Panneau de configuration » et appuyez sur Entrée.
Dans la fenêtre du Panneau de configuration, cliquez sur l’option Désinstaller un programme sous la section « Programmes ».
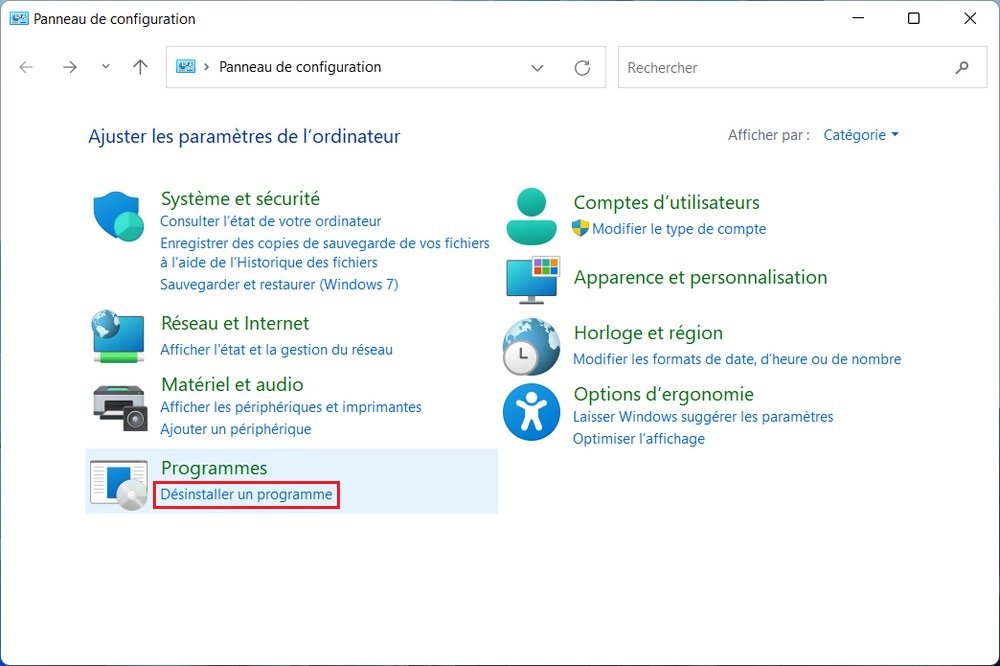
Cliquez sur l’application que vous souhaitez supprimer pour la sélectionner, puis cliquez sur le bouton Désinstaller.
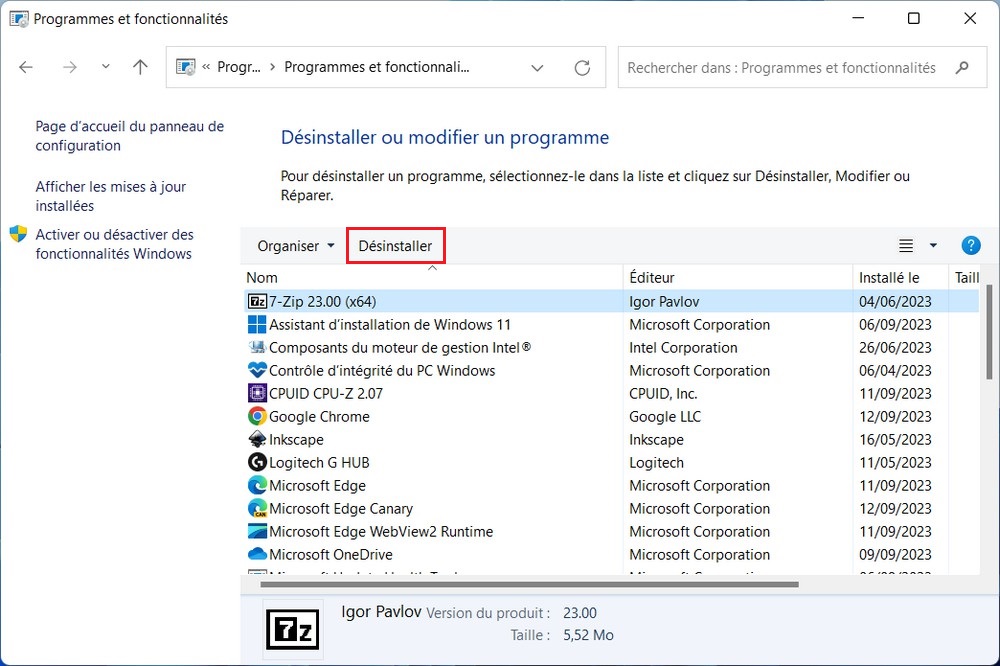
Cliquer sur « Oui » lorsque la fenêtre de confirmation apparaît et le programme se désinstallera.
Après avoir suivi l’une de ces méthodes, le logiciel ou l’application sélectionné devrait être désinstallé de votre système Windows 11.
A lire aussi : 3 meilleures façons de désinstaller les pilotes de Windows 11
Désinstaller des logiciels ou des applications inutilisés peut aider à maintenir votre système Windows 11 propre et optimisé. Cela peut également libérer de l’espace disque précieux et améliorer les performances de votre ordinateur.