Avez-vous déjà été dans une position où vous avez perdu votre patience tout en expliquant certaines étapes d’un tutoriel à vos amis ou membres de votre famille? Eh bien, Apple a maintenant une solution pour cela. C’est vrai, avec iOS 11, vous pourrez enregistrer votre écran nativement et le partager avec vos amis, afin qu’ils puissent comprendre ce que vous essayez de transmettre, au lieu d’ajouter de la confusion en leur envoyant un nombre de captures d’écran. Alors que vous pouvez enregistrer l’écran sur les versions précédentes d’iOS, vous devez connecter votre iPhone ou votre iPad à un Mac ou un PC. Heureusement, iOS 11 apporte une solution d’enregistrement d’écran natif. Donc, sans en savoir plus, regardons comment Enregistrer l’écran dans iOS 11 sur votre iPhone ou iPad:
Sommaire
Activer l’enregistrement d’écran dans iOS 11
Remarque : J’ai essayé cela sur un iPhone 7 Plus et un iPhone 6 exécutant le dernier iOS 11 beta 1 pour les développeurs, donc cela devrait fonctionner pour vous aussi.
La fonction d’enregistrement d’écran est intégrée dans le centre de contrôle iOS 11. Par défaut, la bascule ne s’affiche pas et, par conséquent, vous devez l’ajouter au Centre de contrôle avant de commencer à utiliser cette fonctionnalité rusé. Alors, suivez simplement les étapes ci-dessous pour le faire:
Accédez à l’application Paramètres sur votre appareil iOS et appuyez sur « Centre de contrôle » Une fois que vous êtes là, faites défiler un peu vers le bas et appuyez sur l’icône « + » juste à côté de l’enregistrement de l’écran pour l’ajouter à votre centre de contrôle.
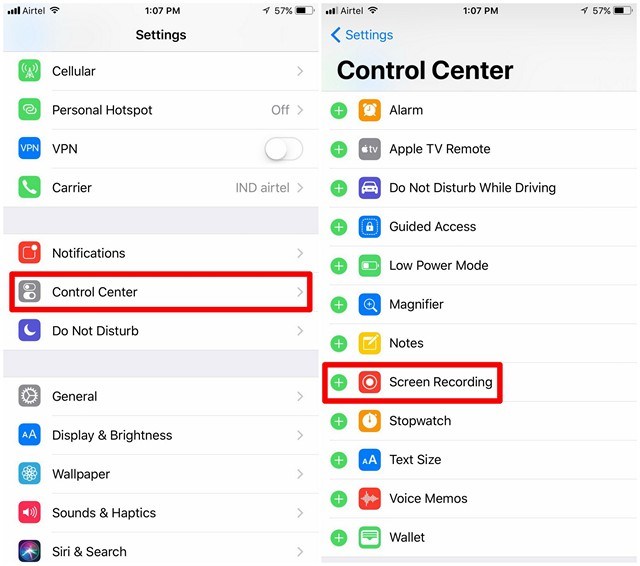
Ecran de lecture dans iOS 11
Une fois que vous avez activé l’enregistrement de l’écran dans le Centre de contrôle, vous pouvez glisser vers le haut de votre iPhone pour appeler le Centre de contrôle. Vous remarquerez qu’il existe une bascule pour l’enregistrement d’écran, comme indiqué dans la capture d’écran ci-dessous. Tapez dessus une fois, afin de commencer à enregistrer tout ce que vous voulez.
Pendant qu’il enregistre, l’icône de l’enregistrement de l’écran sera rouge et une barre bleue sera affichée en haut de l’écran qui montre le temps écoulé. Si vous souhaitez arrêter l’enregistrement, vous pouvez soit utiliser cette barre bleue, soit appuyer sur « Arrêter » ou appuyer à nouveau sur la molette.
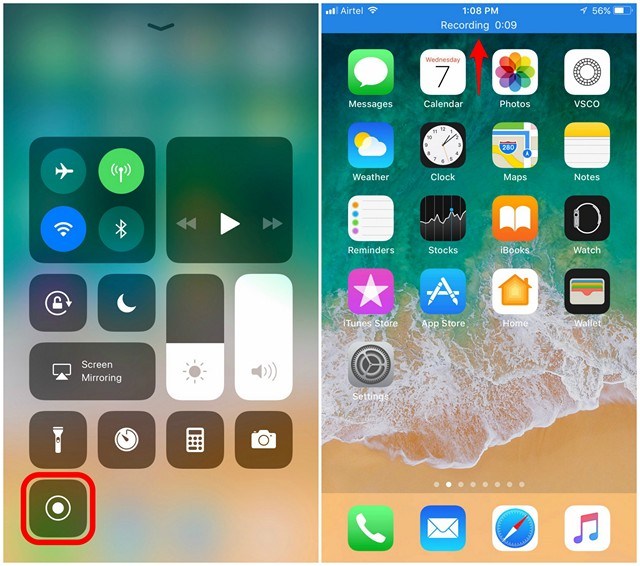
Si vous utilisez un iPhone 6s / 6s Plus ou un iPhone 7/7 Plus, vous pouvez utiliser la fonction 3D Touch disponible pour le basculement de l’enregistrement d’écran. Vous pouvez forcer le contact sur la molette, afin d’activer ou de désactiver l’audio du microphone de votre appareil. Donc, si vous voulez enregistrer quelque chose avec votre voix, vous pouvez certainement le faire.
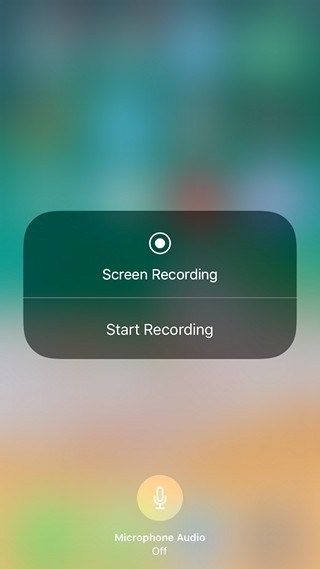
Le fichier vidéo enregistré peut être consulté à partir de l’application Photos. Dans cette application, vous pouvez même supprimer les parties inutiles de la vidéo enregistrée. C’est très important, car chaque enregistrement commence avec votre centre de contrôle.
Comment Enregistrer l’écran dans iOS 11 sur votre iPhone ou iPad
Eh bien, une fois que vous avez ajouté la bascule à votre Centre de contrôle, ce sera à peu près la manière la plus simple pour l’enregistrement de l’écran de votre appareil. Avec un contrôle facile sur la longueur audio et vidéo du microphone, l’utilisateur a un contrôle total sur ce qu’il enregistre. Nous avons attendu si longtemps pour que Apple mette en œuvre cette fonctionnalité directement dans iOS et il semble certainement que la fonctionnalité vaut bien l’attente.
Alors, êtes-vous prêt à essayer l’enregistrement d’écran pour vous-même? Faites-nous savoir comment le processus a été en tirant vos opinions dans la section des commentaires ci-dessous.