Dans ce guide, nous allons vous expliquer comment télécharger et installer manuellement des mises à jour facultatives dans Windows 11. Il y a quelques mois, Microsoft a lancé son nouveau système d’exploitation de bureau – Windows 11. Par rapport à Windows 10, Windows 11 a introduit plus de fonctionnalités et d’options. De plus, Windows 11 a un look plus raffiné que le Windows 10 existant.
Ce qui est plus intéressant, c’est que Microsoft a peaufiné la façon dont les mises à jour sont fournies à un appareil. Par exemple, dans Windows 11, vous obtenez une option distincte sur la page de mise à jour appelée « Mises à jour facultatives ».
La section Mises à jour facultatives comprend divers pilotes pour les composants que vous avez sur votre appareil. En outre, il comprend des mises à jour de packages pour les logiciels tiers et plus encore. Ces mises à jour ont été déplacées vers les mises à jour facultatives car elles n’étaient pas nécessaires pour votre système.
Comment télécharger et installer les mises à jour facultatives dans Windows 11
Cependant, si pour une raison quelconque, si un matériel ne répond plus ou ne fonctionne pas correctement, vous pouvez installer ces mises à jour facultatives.
Ainsi, dans cet article, nous partagerons un guide étape par étape sur la façon de télécharger et d’installer les mises à jour facultatives dans Windows 11. Vérifions.
1. Tout d’abord, cliquez sur le bouton Démarrer de Windows et sélectionnez Paramètres.
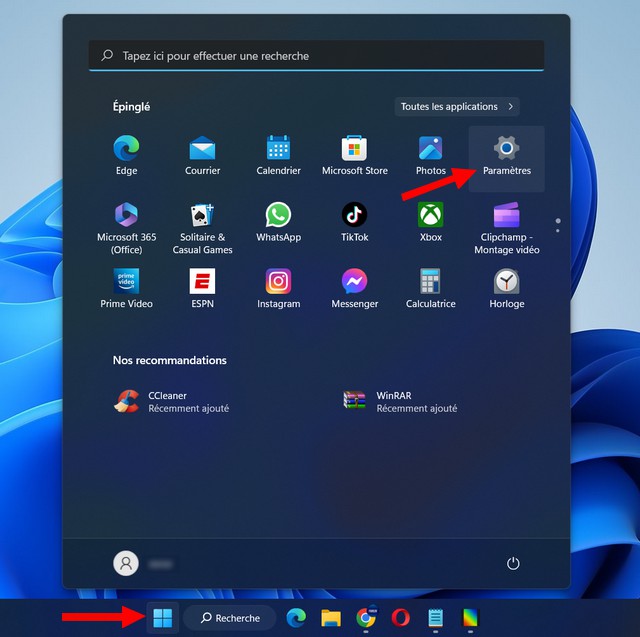
2. Sur la page Paramètres, cliquez sur l’option Windows Update.
3. Cliquez sur les options avancées dans le volet de droite, comme indiqué dans la capture d’écran ci-dessous.
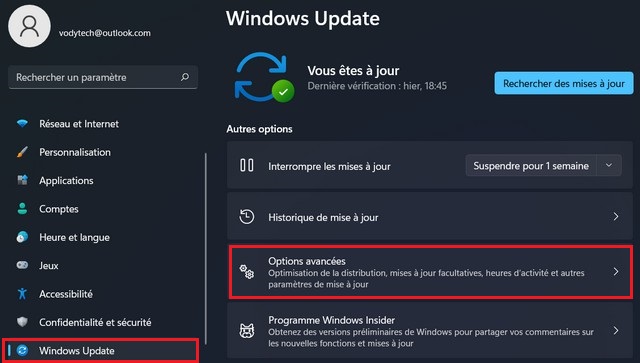
4. Sur l’écran suivant, cliquez sur l’option Mises à jour facultatives.
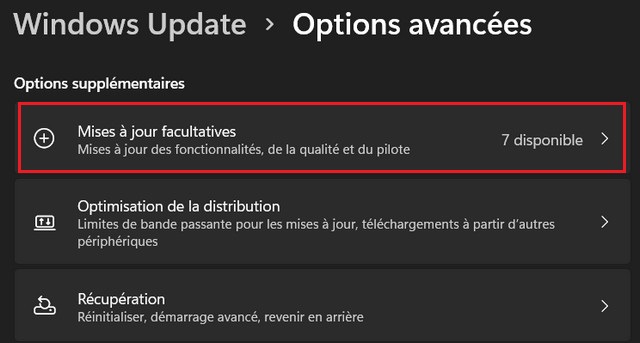
5. Maintenant, sélectionnez la mise à jour que vous souhaitez télécharger et installer.
6. Une fois sélectionné, cliquez sur le bouton Télécharger et installer comme indiqué ci-dessous.
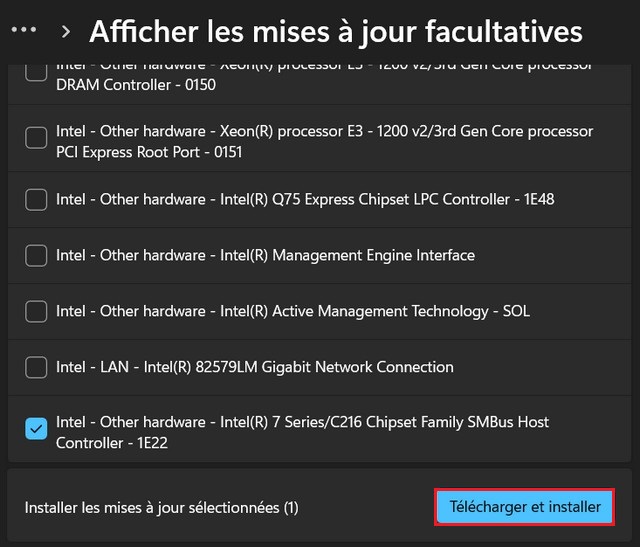
7. Après avoir installé les mises à jour facultatives, cliquez sur le bouton Redémarrer maintenant pour redémarrer l’ordinateur.
C’est ça! Vous avez terminé. Voici comment vous pouvez télécharger et installer des mises à jour dans Windows 11.
Conclusion
Dans ce guide, vous avez appris comment installer des mises à jour facultatives sur Windows 11. Si vous avez des questions ou des suggestions, faites-le nous savoir dans les commentaires. De plus, consulter également ce guide si vous souhaitez apprendre à télécharger et installer les mises à jour Windows manuellement.