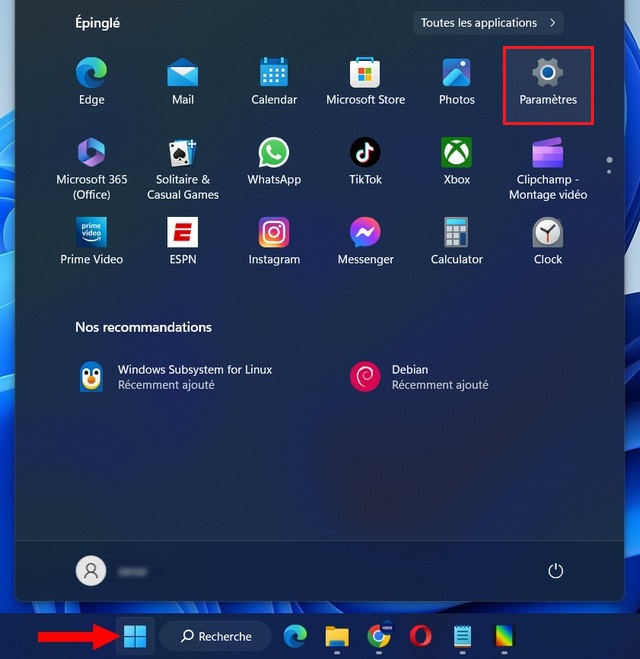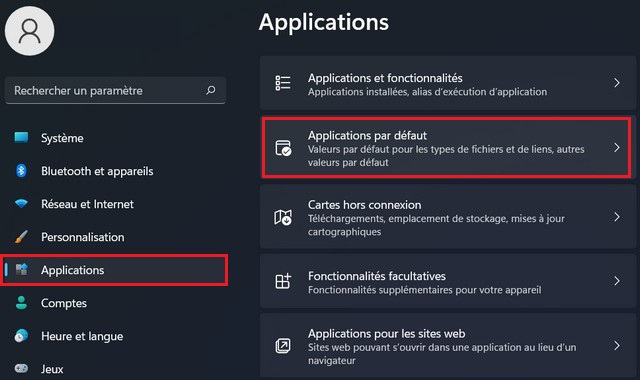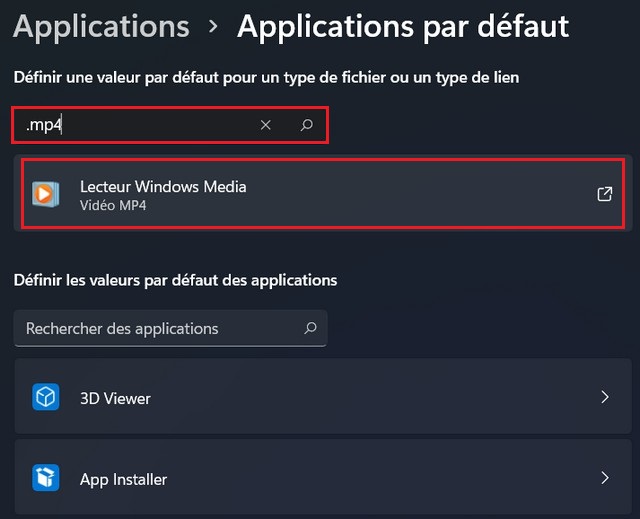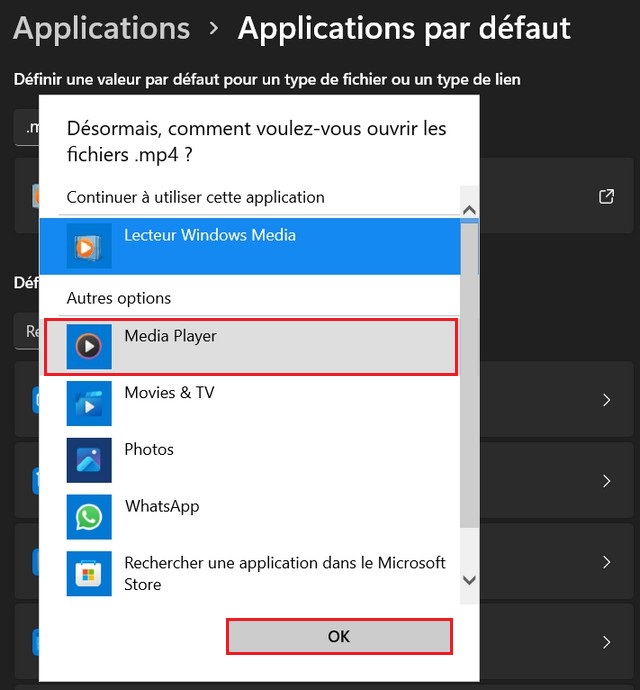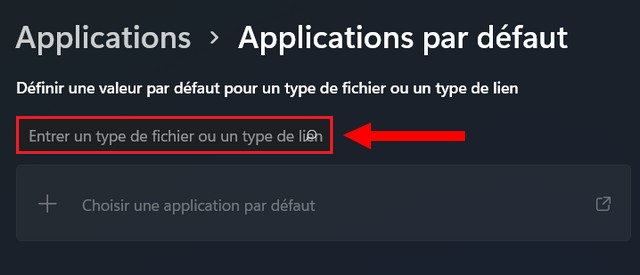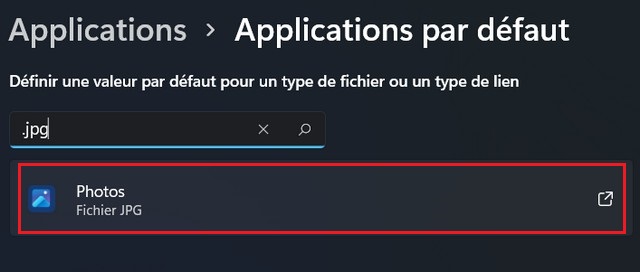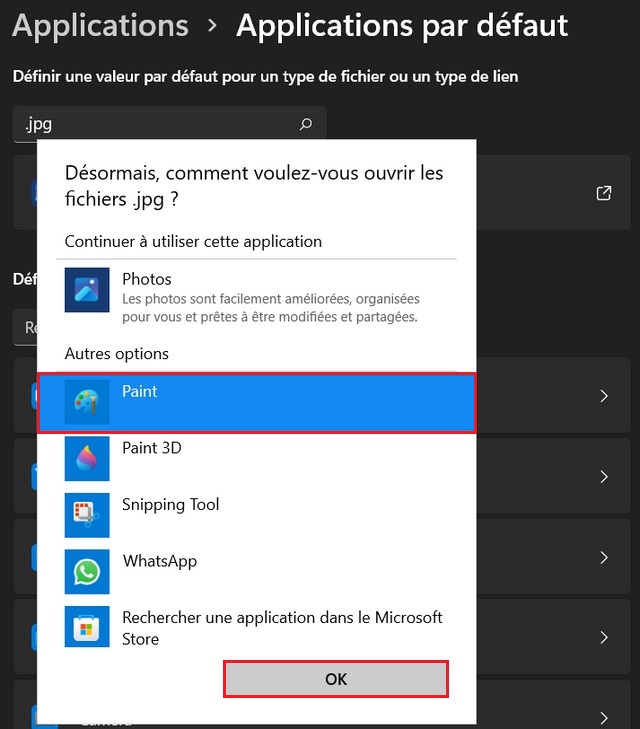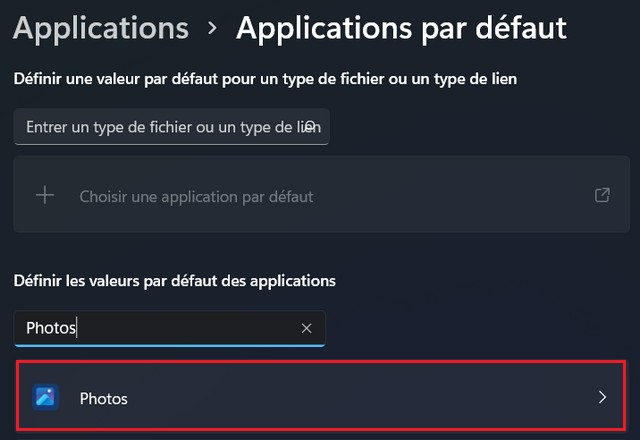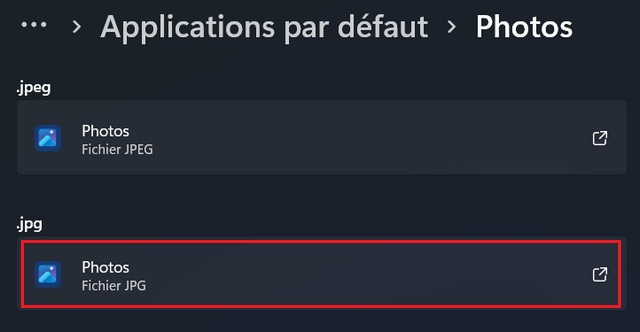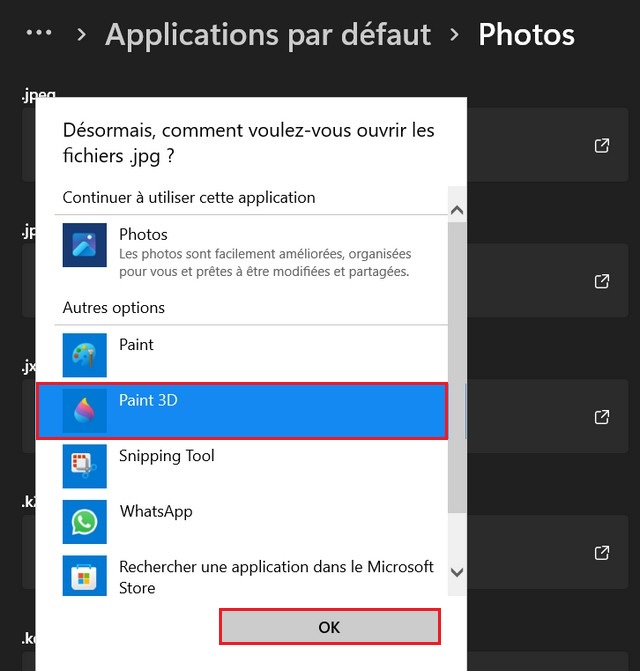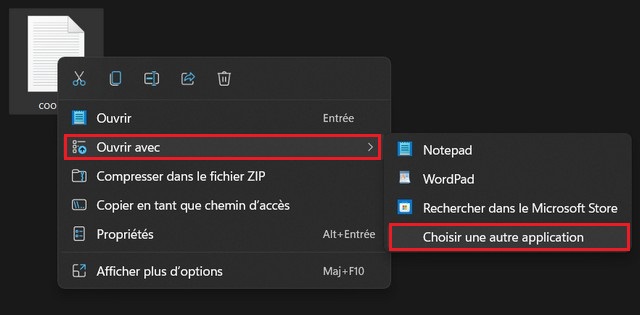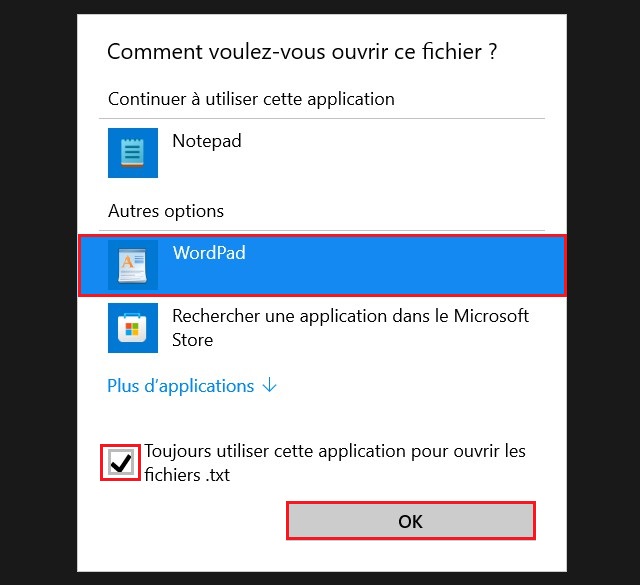Windows 11 est la dernière version du système d’exploitation de Microsoft. Comme avec les versions précédentes de Windows, les applications par défaut sont définies pour ouvrir différents types de fichiers. Par exemple, Microsoft Edge est l’application par défaut pour les fichiers HTML et PDF. Cependant, vous pouvez modifier ces applications par défaut pour ouvrir les fichiers avec l’application de votre choix. Dans cet article, nous allons vous montrer comment modifier les applications par défaut sous Windows 11.
Sommaire
Changer les applications par défaut sur Windows 11
Pour modifier les applications par défaut, vous devez d’abord ouvrir les paramètres de Windows 11. Vous pouvez y accéder en cliquant sur le bouton Démarrer dans la barre des tâches, puis en cliquant sur l’icône Paramètres (représentée par une roue dentée).
Dans Paramètres, cliquer sur Applications dans la barre latérale, puis sélectionner Applications par défaut sur le côté droit de la fenêtre.
Pour modifier une application par défaut, cliquez sur l’application existante sous le type de fichier que vous souhaitez modifier. Dans mon exemple, je tape .MP4
Une liste d’applications s’affichera alors. Cliquez sur l’application que vous souhaitez utiliser comme nouvelle application par défaut. Ensuite, cliquez sur « OK » pour sauvegarder vos modifications.
Comment choisir les applications par défaut par type de fichier ?
L’un des moyens les plus simples de modifier une application par défaut consiste à effectuer une recherche par type de fichier. Dans Paramètres > Applications > Applications par défaut, vous verrez une zone de texte intitulée « Entrer un type de fichier ou un type de lien ». Cliquer sur cette case et saisissez le nom de l’extension de fichier que vous souhaitez associer à une application. Par exemple, .txt pour les fichiers texte ou .jpg pour les images JPEG.
Si vous avez tapé une extension qui n’est pas enregistrée, vous verrez un bouton intitulé Choisir une application par défaut qui vous permettra de définir l’application par défaut pour celle-ci.
Si vous avez tapé un type de fichier connu, vous verrez l’application à laquelle l’extension de fichier est actuellement associée juste en dessous de la zone de saisie de texte. Pour modifier l’association, cliquer sur la boîte d’application qui apparaît.
Une fenêtre contextuelle vous demandera « Comment voulez-vous ouvrir les fichiers [extension] ? », [extension] étant le type d’extension de fichier sur lequel vous travaillez, comme .txt ou .jpg. Dans la liste des applications ci-dessous, sélectionner l’application que vous souhaitez utiliser, puis cliquer sur OK.
A partir de maintenant, le type de fichier que vous venez de modifier s’ouvrira avec l’application que vous avez sélectionnée. Vous pouvez le modifier à tout moment dans Paramètres > Applications > Applications par défaut.
Définir des valeurs par défaut pour les applications
Vous pouvez également modifier les associations de fichiers par application. Sur l’écran des applications par défaut, vous verrez une liste des applications installées. Rechercher l’application dont vous souhaitez modifier les valeurs par défaut (ou rechercher-la dans la zone de texte), puis cliquer dessus. Nous utiliserons Photos comme exemple.
Sur l’écran des détails de l’application que vous avez choisie, faites défiler vers le bas et sélectionner le type de fichier que vous souhaitez associer à un autre programme.
Lorsque le programme d’installation vous demande avec quel programme vous souhaitez ouvrir le fichier, parcourez la liste, sélectionner l’application que vous souhaitez utiliser, puis cliquer sur OK.
Après cela, l’association de fichiers changera. Répéter comme vous le souhaitez pour tout arranger comme vous l’aimez.
Modifier les associations de fichiers en ouvrant un fichier
Enfin, vous pouvez également modifier les associations de fichiers par défaut lorsque vous ouvrez un fichier. Tout d’abord, localisez un fichier du type que vous souhaitez réassocier à un nouveau programme sur votre bureau ou dans l’explorateur de fichiers. Cliquer avec le bouton droit sur le fichier et sélectionner Ouvrir avec, puis Choisir une autre application dans le menu.
Dans le menu qui s’affiche, sélectionner l’application avec laquelle vous souhaitez toujours ouvrir ce type de fichier. Ensuite, cocher la case à côté de « Toujours utiliser cette application pour ouvrir les fichiers [extension] ». Ensuite, cliquer sur OK.
A lire aussi : Désactiver les applications d’arrière-plan dans Windows 11
En conclusion, modifier les applications par défaut sous Windows 11 est simple et peut vous aider à personnaliser votre expérience utilisateur. En suivant les étapes ci-dessus, vous pouvez facilement changer les applications par défaut pour les différents types de fichiers et choisir celles qui conviennent le mieux à vos besoins.