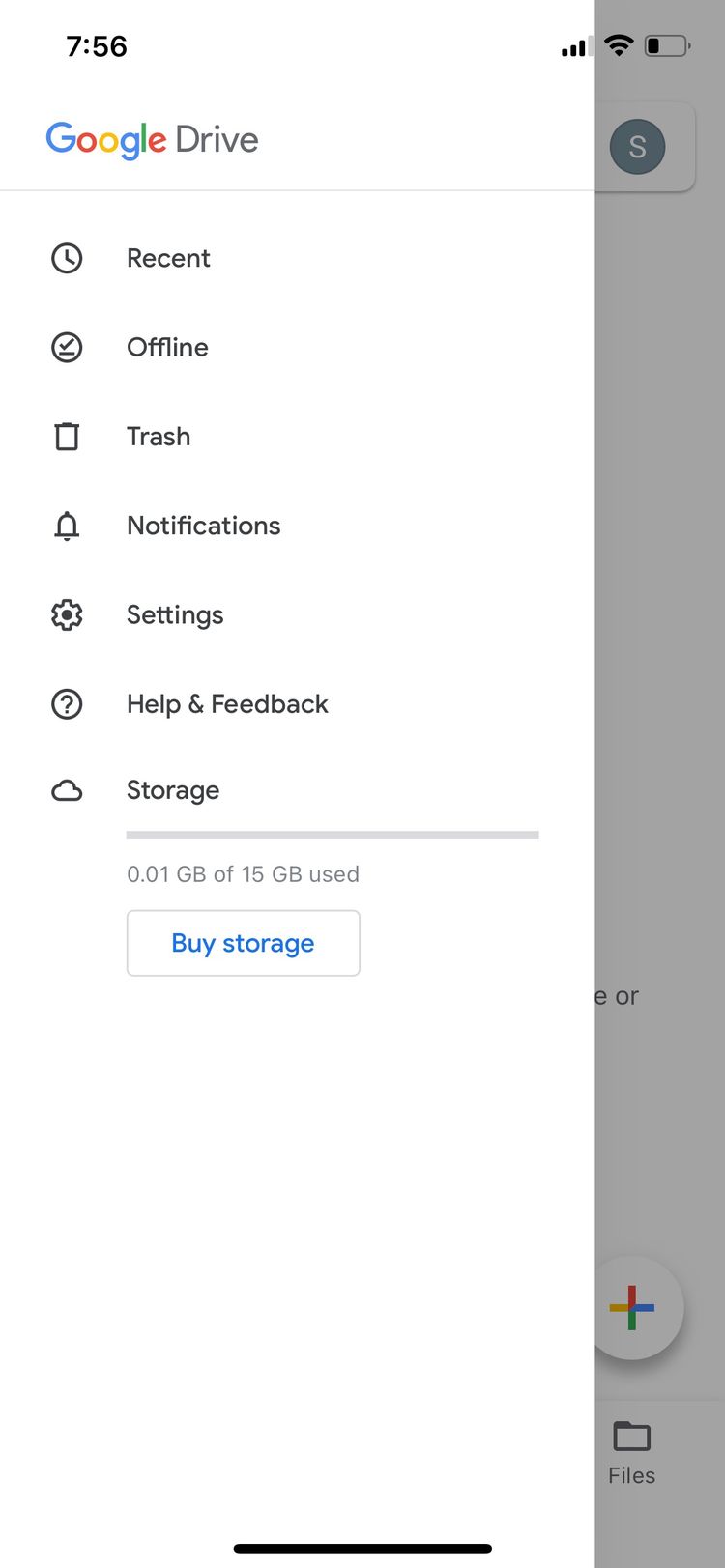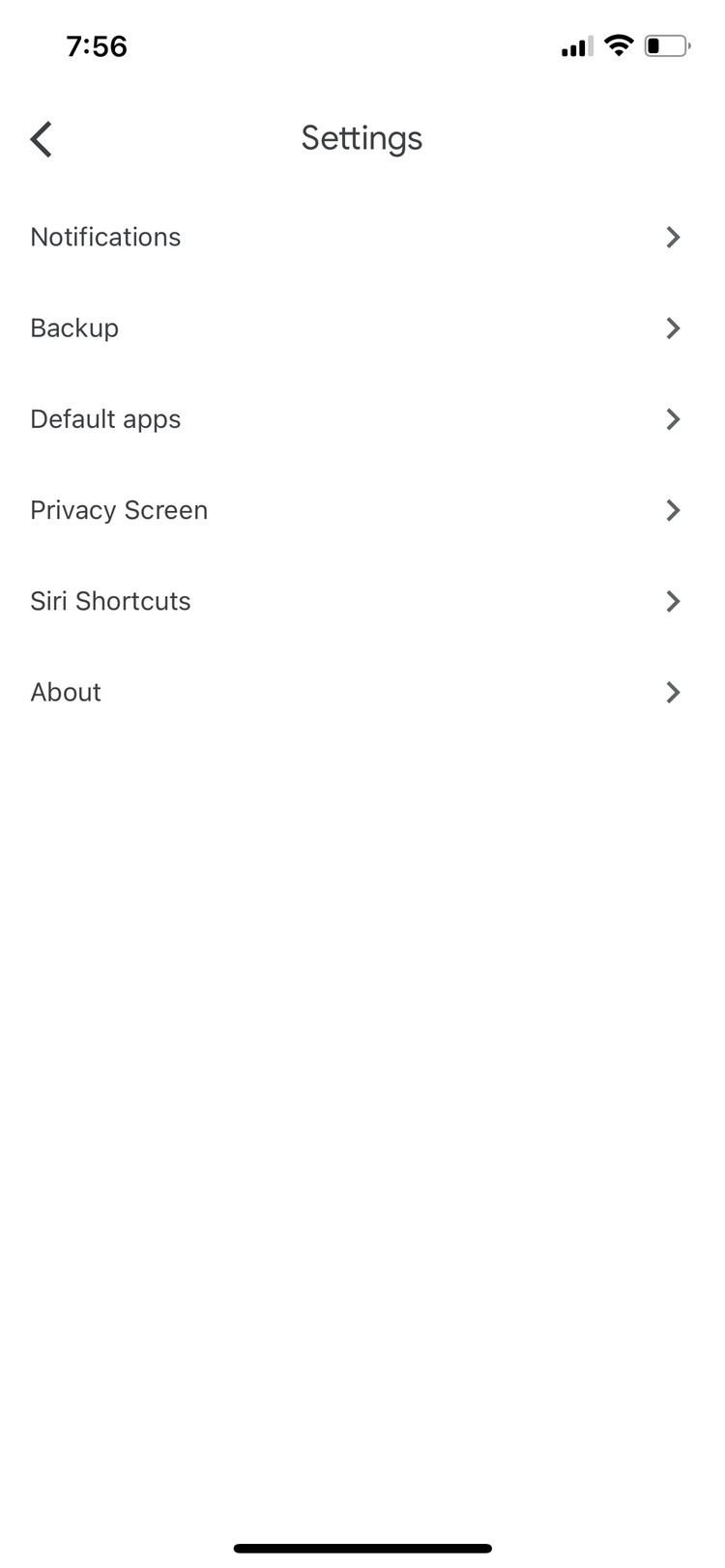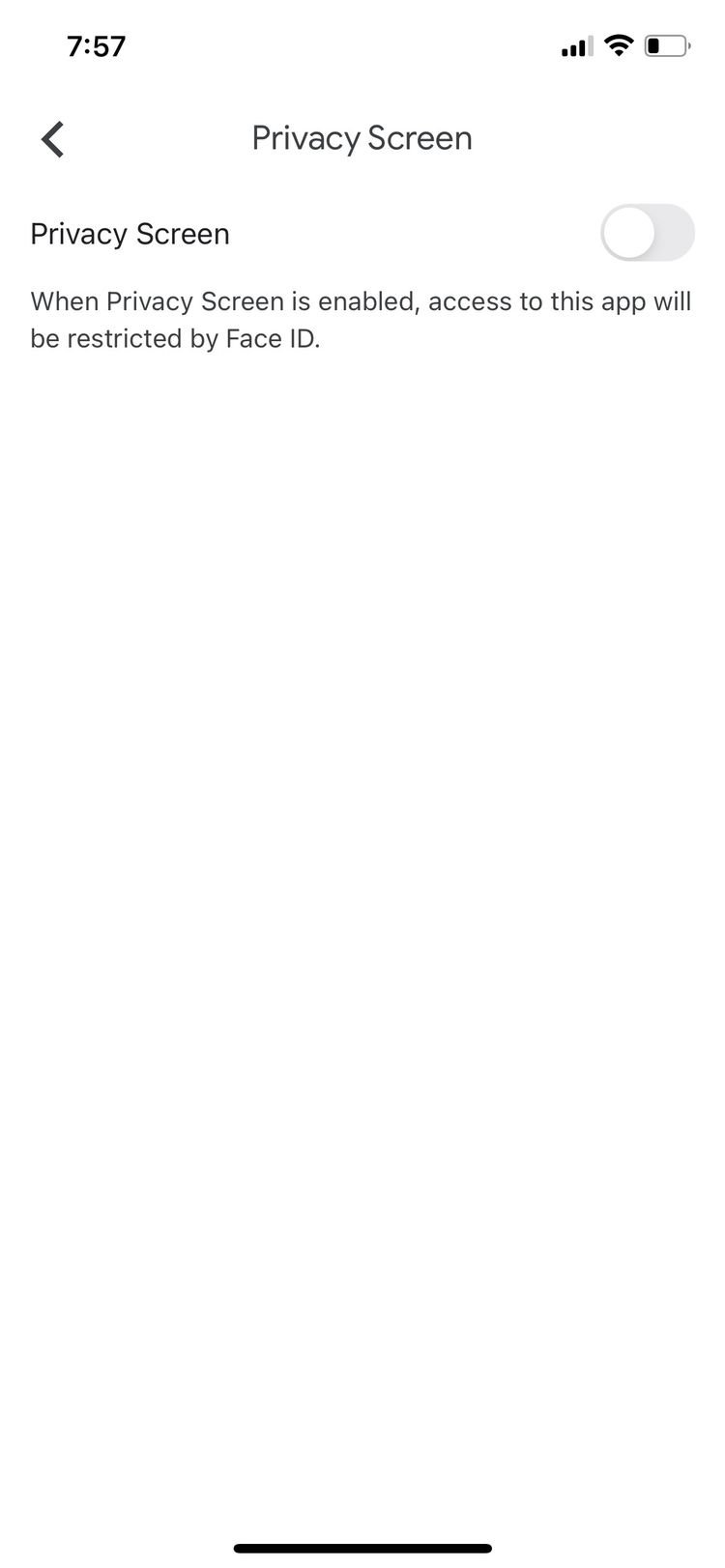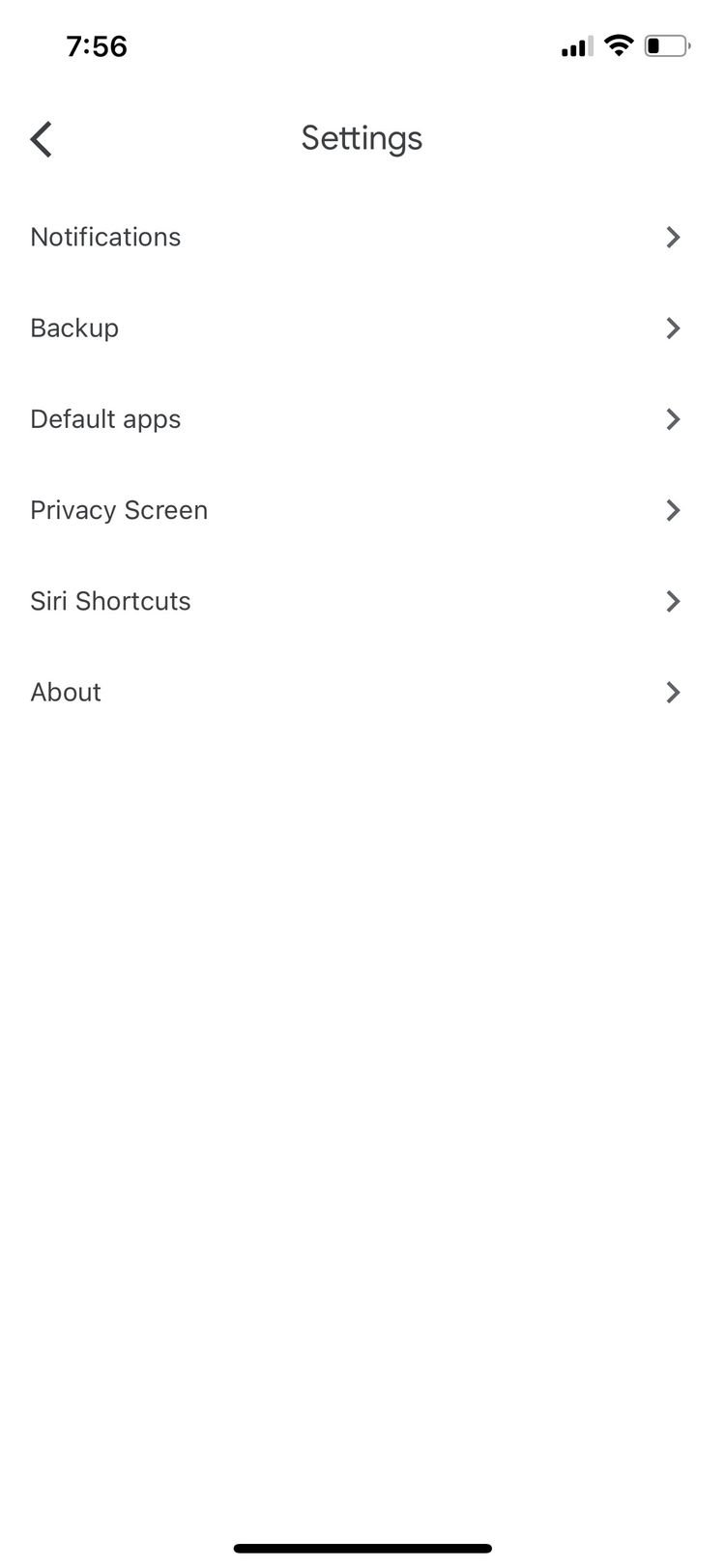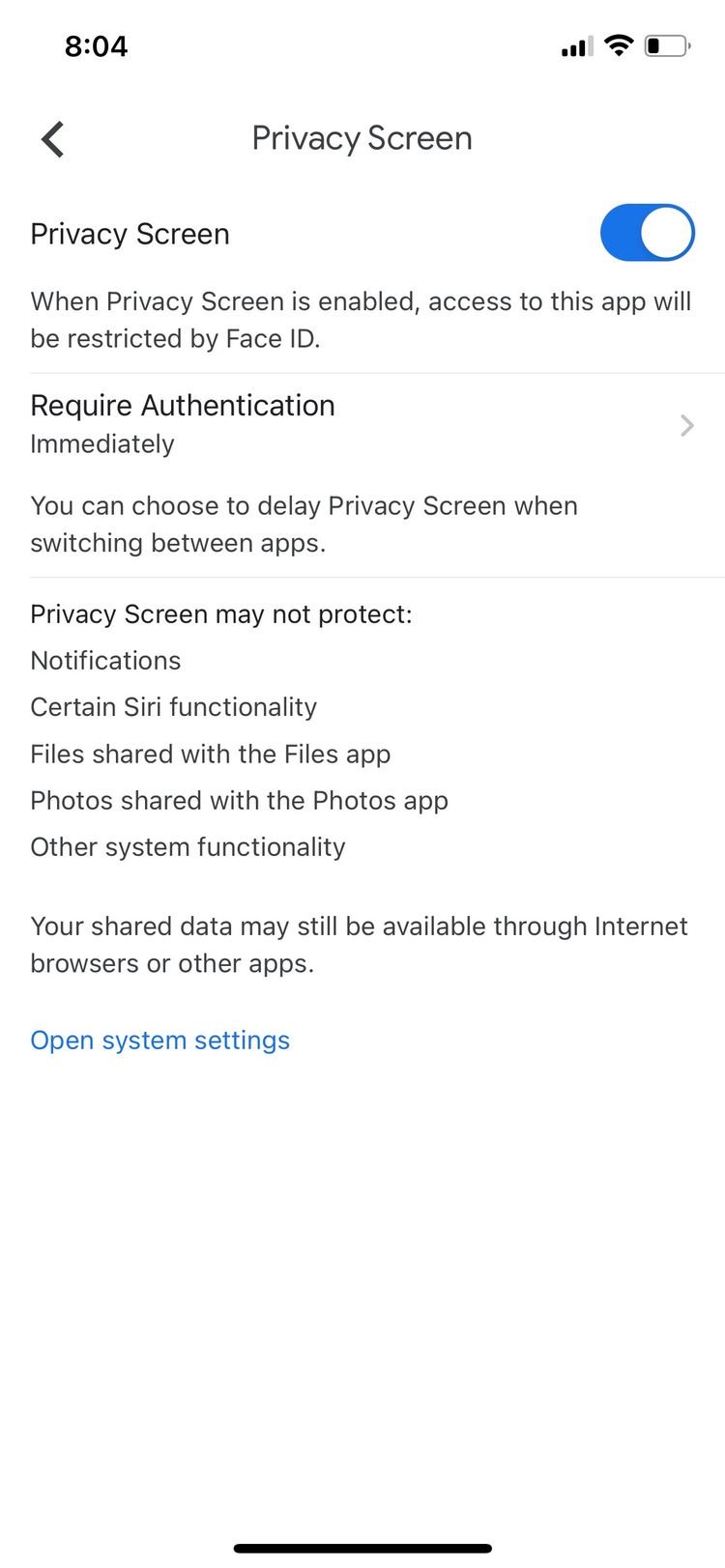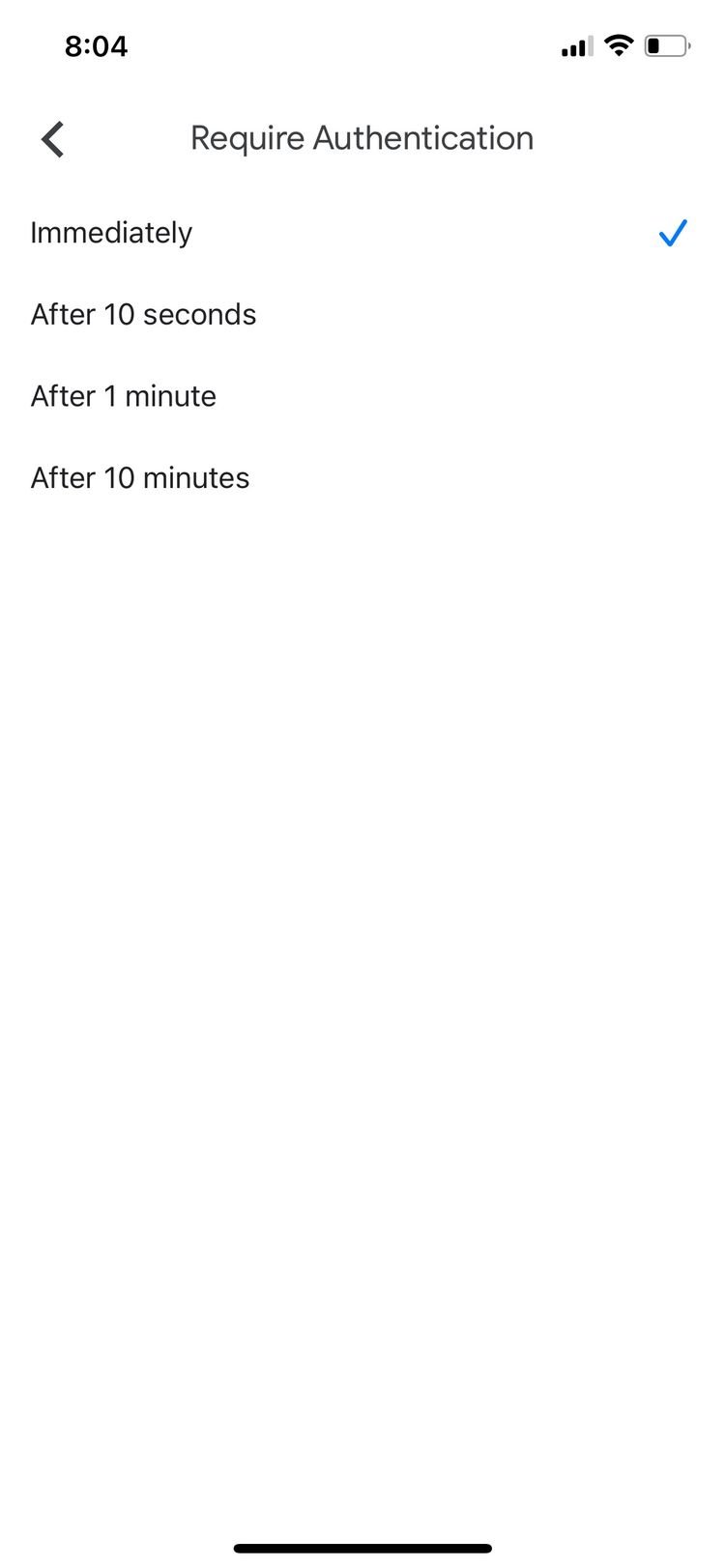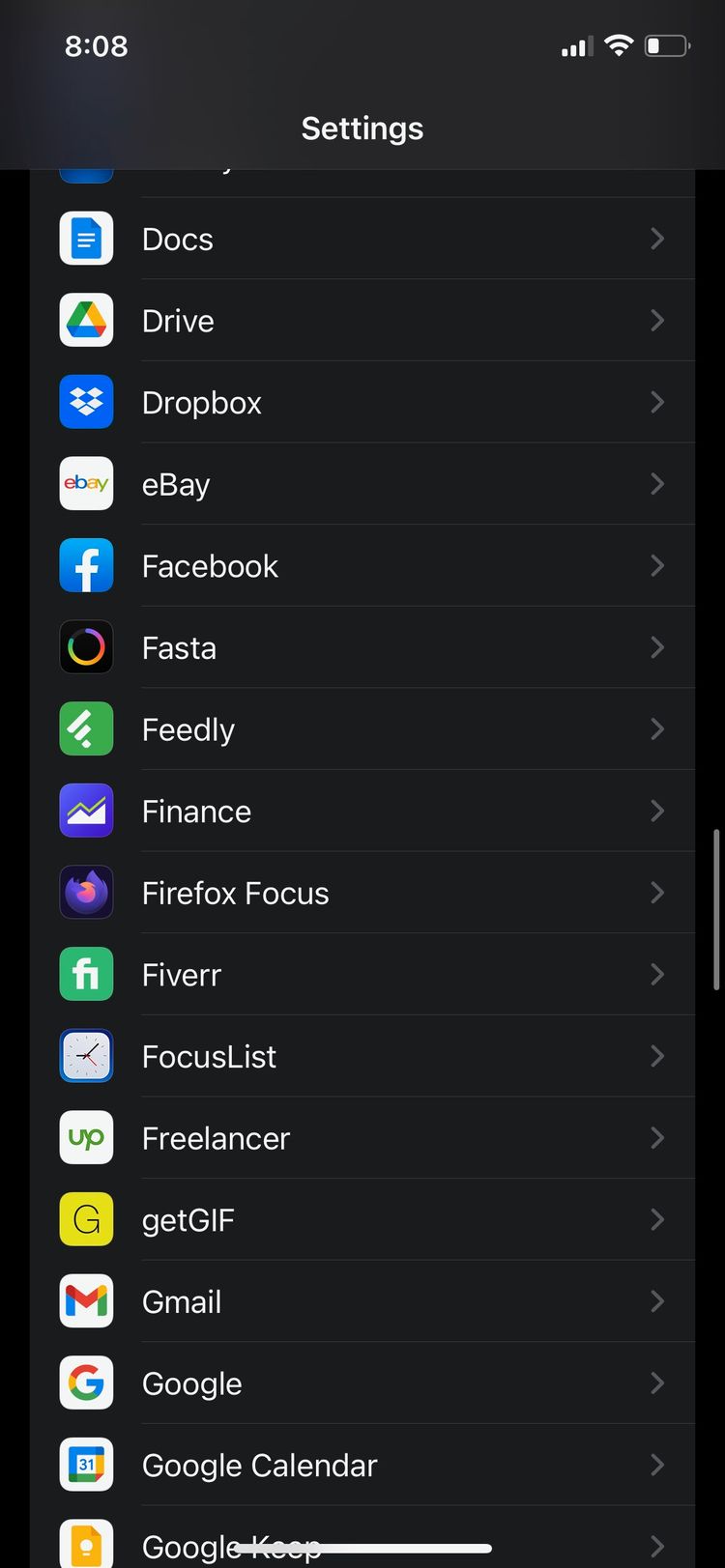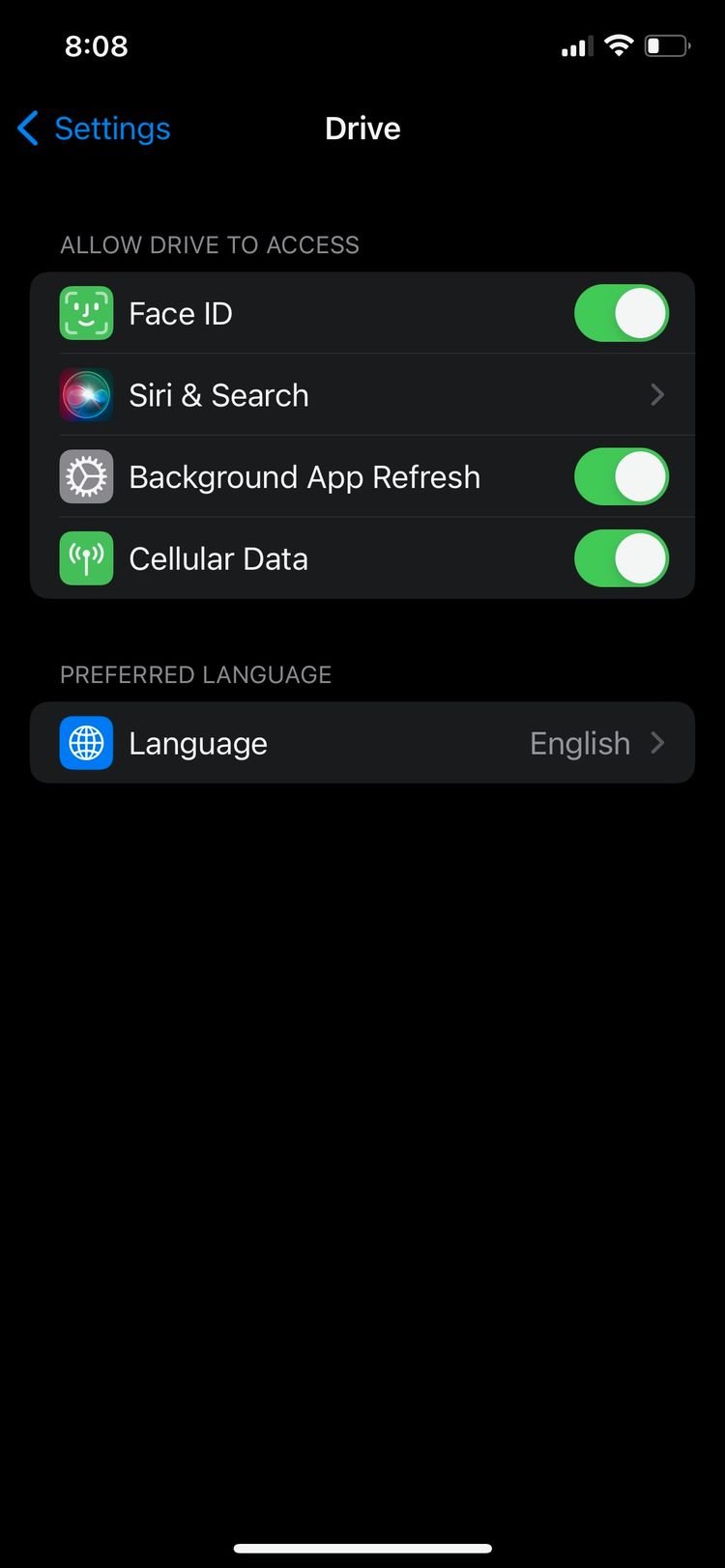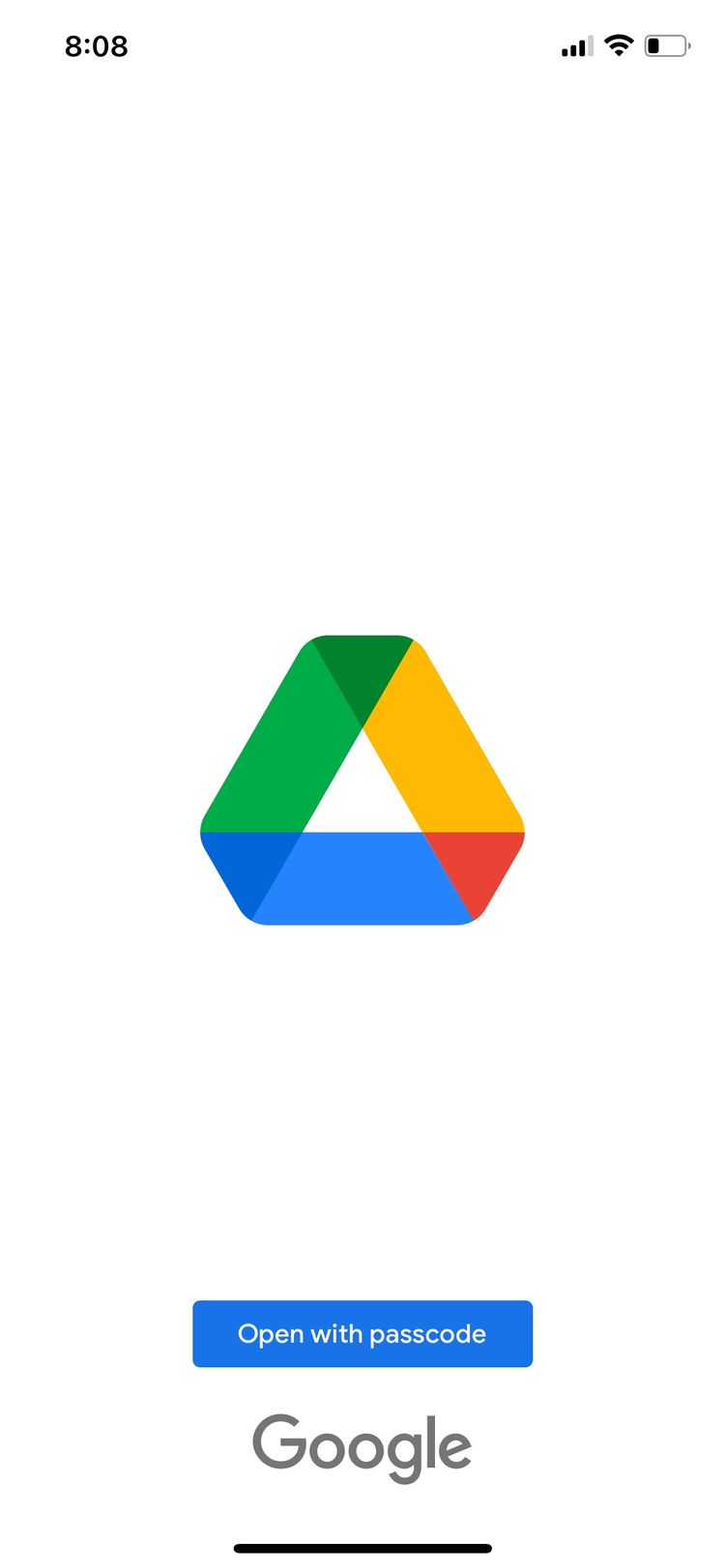Vous pouvez ajouter une couche de protection supplémentaire à vos fichiers Google Drive à l’aide de Face ID sur votre iPhone ou iPad. De cette façon, vous saurez que vous seul pourrez accéder à tous vos fichiers et données sensibles. La meilleure partie est que Face ID avec Google Drive est vraiment facile à configurer et à utiliser. Voici comment protéger les fichiers Google Drive avec Face ID sur un iPhone ou un iPad.
Sommaire
Activer l’écran de confidentialité pour utiliser Face ID avec Google Drive
Tout comme avec les autres applications Google sur l’App Store, vous pouvez personnaliser l’application Google Drive afin qu’elle ne se déverrouille qu’avec Face ID. C’est grâce à une fonctionnalité appelée Privacy Screen, qui verrouille l’application Google Drive chaque fois que vous quittez l’application.
Si vous souhaitez configurer l’écran de confidentialité sur votre iPhone ou iPad, il vous suffit de suivre ces étapes :
- Ouvrez l’application Google Drive.
- Appuyez sur l’icône de menu dans le coin supérieur gauche de votre écran.
- Sélectionnez Paramètres.
- Appuyez sur Écran de confidentialité.
- Activez l’écran de confidentialité.
- Si vous ne l’avez pas déjà fait, vous serez peut-être invité à confirmer si vous souhaitez autoriser Google Drive à utiliser Face ID.
Et vous êtes prêt ! L’application Google Drive analysera votre visage à l’aide de Face ID pour terminer la configuration de l’écran de confidentialité. Ensuite, l’application utilisera Face ID chaque fois que vous l’ouvrirez. Si vous souhaitez le désactiver, répétez simplement les étapes ci-dessus.
Comment modifier la durée de l’écran de confidentialité de Google
Par défaut, Google Drive demandera toujours Face ID pour accéder à l’application. Cela signifie que chaque fois que vous quittez l’application, même si ce n’est que pour une seconde, vous devrez déverrouiller à nouveau Google Drive avec Face ID, ce qui peut devenir assez ennuyeux.
Heureusement, vous pouvez modifier le délai, de sorte qu’il ne vous demande à nouveau votre Face ID qu’après un délai prédéfini. Cela signifie que si vous quittez et revenez à Google Drive dans un délai maximum de 10 minutes, vous n’avez pas besoin de le déverrouiller à nouveau avec Face ID.
Voici comment définir un délai pour l’écran de confidentialité :
- Ouvrez l’application Google Drive.
- Appuyez sur l’icône de menu dans le coin supérieur gauche de votre écran.
- Sélectionnez Paramètres.
- Accédez à l’écran de confidentialité.
- Appuyez sur Exiger une authentification.
- Choisissez le délai pour l’écran de confidentialité.
- Une fois que vous avez terminé, appuyez sur le bouton de retour dans le coin supérieur gauche de votre écran.
Vous pouvez toujours revenir en arrière pour modifier la durée selon ce qui vous convient le mieux.
Comment utiliser votre mot de passe au lieu de Face ID pour déverrouiller Google Drive
Si vous ne souhaitez pas utiliser Face ID pour déverrouiller constamment Google Drive, vous pouvez essayer d’utiliser votre mot de passe à la place. Il existe une petite astuce que vous pouvez utiliser pour le faire après avoir configuré l’écran de confidentialité. Il vous suffit de suivre ces étapes :
- Tout d’abord, assurez-vous que vous avez déjà activé l’écran de confidentialité sur l’application Google Drive pour utiliser Face ID.
- Maintenant, quittez Google Drive et accédez à l’application Paramètres.
- Faites défiler vers le bas et sélectionnez Google Drive.
- Désactivez Face ID.
- Revenez à l’application Google Drive et il vous sera demandé de saisir votre code d’accès au lieu de votre identifiant de visage.
Bien sûr, l’utilisation de votre mot de passe prendra plus de temps que Face ID, mais cela pourrait être plus sûr pour vos fichiers.
Protéger tous vos fichiers
À vous de jouer, rien ne vous empêche désormais de protéger correctement vos fichiers Google Drive. Face ID n’est peut-être pas parfait, mais il ajoute une couche de protection que vous n’aviez pas.
Que vous souhaitiez utiliser Face ID ou votre mot de passe, vos fichiers seront plus difficiles d’accès pour quiconque. Et si vous ressentez le besoin de continuer à sécuriser vos applications, il existe de nombreuses autres applications qui prennent également en charge Face ID ou Touch ID que vous devriez également commencer à utiliser.
Si vous avez des questions ou des suggestions, faites-le nous savoir dans les commentaires. Consulter également ce guide si vous souhaitez apprendre à utiliser Face ID pour déverrouiller des applications.