Cet article explique comment transférer vos messages texte et iMessage de votre iPhone vers un nouvel iPhone. Les instructions couvrent l’application de SMS Messages d’Apple qui est préinstallée sur l’iPhone. Il ne couvre pas les applications de SMS tierces, telles que WhatsApp.
Sommaire
Comment transférer des messages texte d’iPhone à iPhone avec des messages dans iCloud
Le moyen le plus simple de transférer des messages texte d’iPhone à iPhone consiste peut-être à utiliser Messages dans iCloud. Cette fonctionnalité iCloud a été introduite dans iOS 11.4. Lorsque vous l’activez, cela fonctionne exactement comme la synchronisation iCloud pour d’autres données : vous téléchargez du contenu sur iCloud, puis tous les autres appareils connectés au même compte téléchargent des messages depuis iCloud. Assez simple et couvre à la fois les SMS standard et les iMessages. Voici ce qu’il faut faire :
1. Sur votre iPhone actuel, appuyer sur Paramètres pour l’ouvrir.
Vous préférerez peut-être être connecté au Wi-Fi, car le téléchargement de vos messages sera probablement plus rapide. Mais, à la rigueur, le téléchargement sur un réseau cellulaire est également acceptable.
2. Appuyer sur votre nom.
3. Appuyer sur iCloud.
4. Déplacer le curseur Messages sur activé/vert. Cela démarre le processus de sauvegarde de vos messages sur votre compte iCloud.
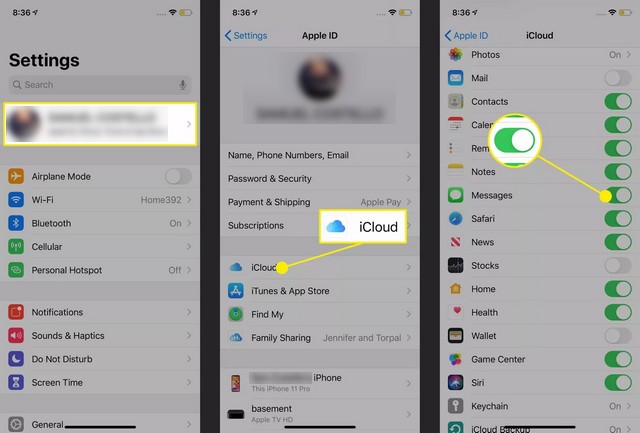
5. Sur le nouveau téléphone vers lequel vous souhaitez transférer les messages, connectez-vous au même compte iCloud et suivez les mêmes étapes pour activer les messages dans iCloud. Le nouveau téléphone téléchargera automatiquement les textes depuis iCloud.
Comment déplacer des messages texte vers votre nouvel iPhone à l’aide d’une sauvegarde iCloud
Si vous ne souhaitez pas utiliser Messages dans iCloud (parce que vous avez un ancien téléphone, vous ne voulez pas que vos textes soient enregistrés dans le cloud, vous ne voulez pas payer pour un stockage iCloud supplémentaire, etc.), vous pouvez transférer des messages d’iPhone à iPhone via la restauration à partir d’une sauvegarde. Voici ce qu’il faut faire :
1. Sur votre iPhone actuel, appuyer sur Paramètres.
2. Appuyer sur votre nom.
3. Appuyer sur iCloud.
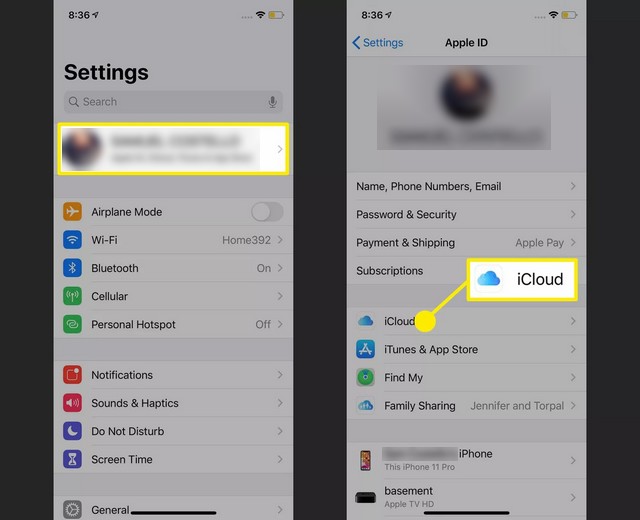
4. Appuyer sur Sauvegarde iCloud.
5. Déplacer le curseur iCloud Backup sur activé/vert.
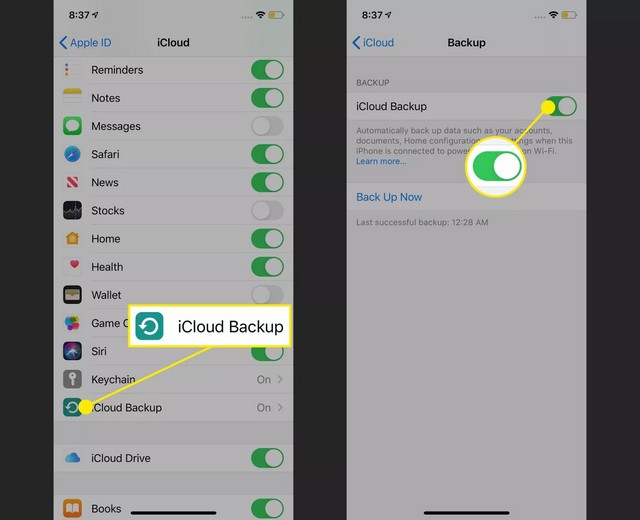
6. Appuyer sur Sauvegarder maintenant pour commencer la sauvegarde immédiatement. Le temps que cela prend dépend de la quantité de données que vous devez sauvegarder. Selon la taille de la sauvegarde, vous devrez peut-être également mettre à niveau votre stockage iCloud.
Si vous ne le faites pas, les sauvegardes se produisent automatiquement lorsque votre téléphone est branché sur le secteur, connecté au Wi-Fi et que son écran est verrouillé.
7. Une fois la sauvegarde terminée, commencer à configurer votre nouvel iPhone. À l’étape où vous êtes invité à décider comment le configurer, choisissez de restaurer à partir de la sauvegarde. Choisissez la sauvegarde iCloud que vous venez de faire et toutes vos données sauvegardées, y compris vos messages, seront téléchargées sur le nouvel iPhone.
Comment déplacer des messages texte vers votre nouvel iPhone à l’aide d’un Mac ou d’un PC
Vous préférez ne pas sauvegarder sur iCloud, mais vous avez encore besoin de transférer des messages vers un nouvel iPhone ? Utilisez l’ancienne méthode de sauvegarde de vos données sur un Mac ou un PC. Voici comment:
Les instructions Mac s’appliquent aux ordinateurs avec macOS Catalina (10.15) et versions ultérieures. Pour les anciennes versions, les instructions sont en grande partie les mêmes, sauf que vous utilisez iTunes au lieu du Finder pour sauvegarder.
1. Connecter votre iPhone actuel à votre Mac ou PC.
2. Ouvrer une nouvelle fenêtre du Finder (sur un Mac) ou iTunes (sur un PC). Si vous êtes sur un PC, passez à l’étape 5.
Note : Si vous utilisez un PC et iTunes, iTunes devrait automatiquement sauvegarder votre iPhone dès qu’il est connecté.
3. Développer la section Emplacements de la barre latérale gauche, si elle n’est pas déjà ouverte. et cliquer sur votre iPhone.
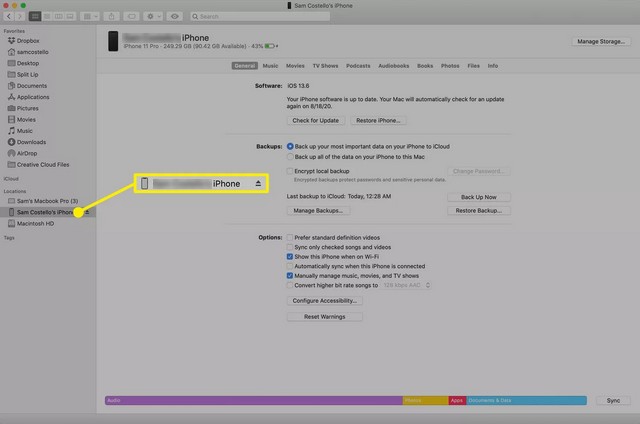
4. Dans l’écran de gestion de l’iPhone qui s’affiche, cliquer sur Sauvegarder maintenant.
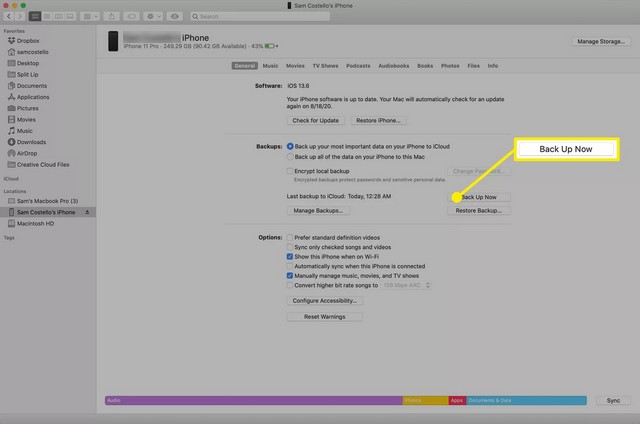
5. Une fois la sauvegarde terminée, commencez à configurer votre nouvel iPhone. Lorsqu’on vous demande comment le configurer, choisissez Restaurer à partir de la sauvegarde. Connecter votre iPhone à l’ordinateur que vous venez d’utiliser pour la sauvegarde, puis sélectionner la sauvegarde. Toutes vos données sauvegardées, y compris vos messages, seront téléchargées sur le nouvel iPhone.
FAQ
Comment savoir si quelqu’un vous a bloqué sur iMessage ?
Pour voir si quelqu’un vous a bloqué sur iMessage et que vous savez que l’autre personne utilise également iMessage, envoyez un SMS et voyez s’il est livré comme d’habitude. Si ce n’est pas le cas, et qu’il envoie à la place un SMS normal, la personne peut vous avoir bloqué.
Comment désactiver iMessage sur un Mac ?
Pour désactiver iMessage sur un Mac, accédez à Messages > sélectionner Messages > Préférences > iMessage > Déconnexion > Déconnexion.
Comment quitter une discussion de groupe iMessage ?
Pour quitter une discussion de groupe dans iMessage, ouvrer le groupe que vous souhaitez quitter. Appuyer sur le groupe > Informations > Quitter cette conversation.
Si vous avez des questions ou des suggestions, faites-le nous savoir dans les commentaires. Consulter également ce guide si vous souhaitez apprendre à transférer les données depuis l’ancien iPhone vers le nouvel.