Votre Mac suit l’impact de l’énergie de chaque application en cours d’exécution dans quelques endroits. Comme sur un iPhone ou iPad, vous pouvez voir exactement quelles applications utilisent le plus de pouvoir, et ajuster votre consommation en conséquence afin de ne pas manquer de jus.
Les demandes ne sont pas la seule chose que la vidange de la batterie, bien sûr. Les composants matériels tels que l’affichage, Wi-Fi et Bluetooth utilisera la puissance de la batterie aussi longtemps qu’ils sont sur, cette liste d’applications est seulement une partie de l’image, mais il est un grand, et celui que vous avez une bonne quantité de contrôle sur.
Sommaire
Vérifiez Pour les applications utilisant l’énergie significative
Depuis OS X 10.9 Mavericks, le menu d’état de la batterie sur votre barre de menu a fourni une liste utile des applications en utilisant beaucoup d’énergie. Si votre batterie semble drainer plus rapidement que d’habitude, un clic rapide sur le menu de la batterie sur la barre de menu de votre Mac vous montrera une liste de la plupart des applications de la batterie-faim, vous avez en cours d’exécution.
Lorsque vous cliquez sur l’icône du menu, le message Collecte d’informations Power Usage apparaît dans le menu, peu de temps suivie d’une liste des Apps Utilisation significative de l’énergie. Si aucune des applications utilisent une plus grande quantité d’énergie, vous verrez une Non Applications Utilisation importante de l’énergie message au lieu.

Vous pourriez vous demander ce que Apple considère comme une quantité importante d’énergie. Apple documentation dit cela vaut pour les applications consommant plus élevé que l’énergie moyenne de la batterie.
Il est normal pour certains types d’applications apparaissent ici, en fonction de ce qu’ils font. Par exemple, si vous jouez à un jeu exigeant, il utilise une grande quantité d’énergie et apparaîtra ici. Si vous compresser une vidéo dans une application multimédia, il utilise un grand nombre de cycles de CPU et apparaîtra ici.
Cependant, certaines applications peuvent apparaître ici parce qu’ils sont tout simplement inefficaces par rapport à d’autres applications. Nous aimons Google Chrome, mais il semble souvent ici parce qu’il est loin d’être aussi économe en énergie que propre navigateur Safari d’Apple sur un Mac. Si vous êtes désespéré pour faire sortir plus de vie de la batterie, vous pouvez essayer Safari au lieu de Google Chrome dans ces cas.
D’autres applications peuvent apparaître ici parce qu’ils sont défectueux. Par exemple, une application bugs et commence à utiliser 99% de votre CPU, il apparaîtra ici. Si une application apparaît ici et vous pensez qu’il ne devrait pas, essayez de fermer l’application et ré-ouvrir.
Si vous ne voyez pas le menu de la batterie sur votre Mac à tous, vous devez activer l’icône du menu de la batterie. Pour ce faire, cliquez sur le menu Apple sur votre barre de menu et sélectionnez Préférences Système. Cliquez sur l’icône Energy Saver et assurer la Afficher l’état de la batterie dans le menu bar option au bas de la fenêtre ici est cochée.
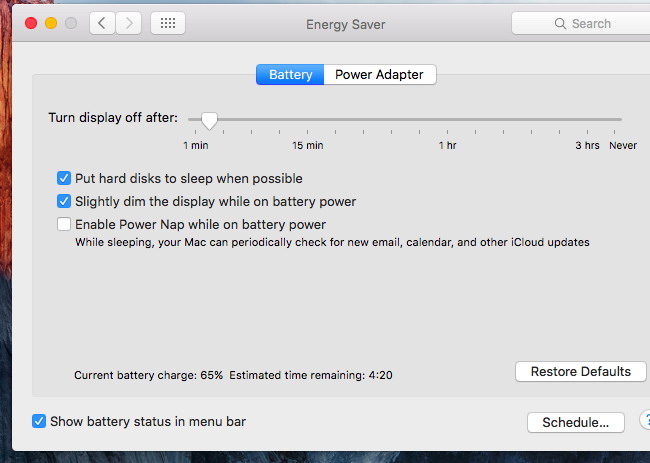
Voir Energy Usage de chaque application
D’Apple essaie de simplifier les choses et seulement exposer des informations sur l’utilisation de l’énergie de base pour la plupart des utilisateurs. Voilà pourquoi OS X ne signale quelques porcs d’énergie particulières plutôt que de vous donner une liste complète de la quantité d’énergie utilisée chaque application, que vous pouvez sur les systèmes d’exploitation mobiles comme propre iOS d’Apple et Android de Google.
Toutefois, vous pouvez vérifier la liste des applications qui utilisent le plus la batterie. Cette information se trouve dans l’application Moniteur d’activité toujours utile. Pour y accéder, vous pouvez cliquer sur le nom d’une application sous la rubrique Applications Utilisation importante de l’énergie dans le menu d’état de la batterie. Vous pouvez également ouvrir directement le moniteur d’activité. Pour ce faire, appuyez sur Commande + Espace pour ouvrir la recherche Spotlight, tapez Activity Monitor, et appuyez sur Entrée. Vous pouvez également ouvrir une fenêtre du Finder, sélectionnez le dossier Applications dans la barre latérale, double-cliquez sur le dossier Utilitaires et double-cliquez sur l’application Activity Monitor.
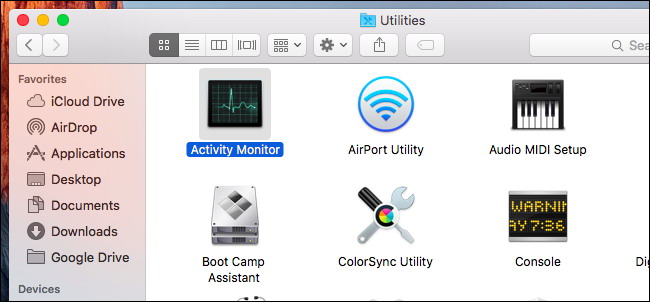
Cliquez sur l’onglet Énergie en haut de la fenêtre Activity Monitor. Chaque application dans la liste ici a un score de l’impact de l’énergie. Mac OS X calcule ce score basé sur le processeur, le disque et l’utilisation du réseau, entre autres facteurs. Plus le nombre, plus l’impact de l’application a sur votre vie de la batterie.
Par défaut, la liste est triée par le courant Energy Impact de chaque application, c’est-, quel impact l’application est d’avoir sur votre vie de la batterie en ce moment.
Vous pouvez choisir de trier la liste par Impact moyen Energy en cliquant sur cette rubrique.Cela montrera l’impact de l’énergie moyenne de chaque application, ce qui vous donnera une meilleure idée de la façon dont beaucoup d’impact de chaque application a été d’avoir sur votre batterie, et pas seulement ce qui est d’utiliser votre batterie plus en ce moment même.
Notez que le score de l’impact de l’énergie est pas une mesure scientifique de la consommation d’énergie réelle. Il est simplement une estimation basée sur combien une application utilise votre CPU, disque, réseau, et d’autres matériels.
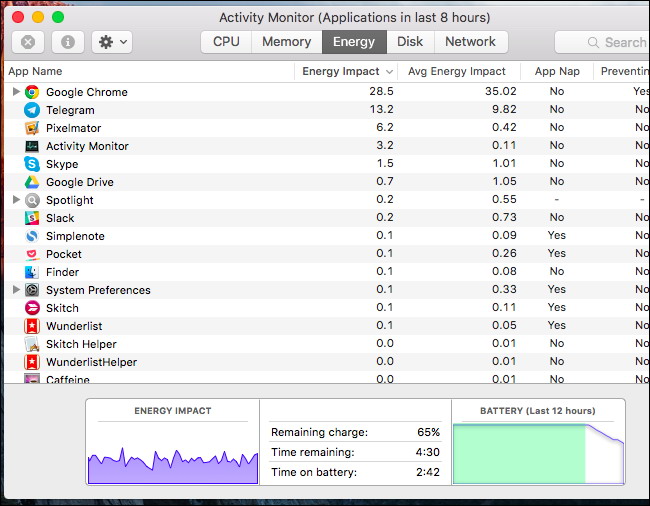
L’impact moyen de l’énergie va vous montrer les données sur la base des huit dernières heures de votre Mac a été en cours d’exécution. Si votre Mac n’a pas fonctionné pendant huit heures depuis votre dernière démarré vers le haut, vous ne verrez que les données depuis le dernier démarrage.
Par exemple, disons que votre Mac a été mis sous tension pendant sept heures d’affilée de 12h à 19 heures. Le Mac était alors en mode veille toute la nuit et a été allumé à 9h. A 10 heures, vous avez ouvert le Activity Monitor et regardé les données d’utilisation de l’énergie. Il affiche les données en fonction de la 12 période pm-7pm et la période de 9 à 10h combinée. Temps le Mac était en mode veille ou hibernation ne compte pas vers les huit heures.
Les données impact moyen de l’énergie est également maintenu pour les applications qui ont été en cours d’exécution, mais ont depuis fermé. Ces applications apparaissent en grisé dans la liste, mais vous verrez leur impact énergétique moyenne. Par exemple, si vous jouez à un jeu et fermé, il semblerait ici.
Comment économiser l’énergie de la batterie
Si une application utilise beaucoup de puissance, vous pouvez fermer cette application ou de passer à une application alternative qui est moins avide de pouvoir, au moins dans les cas où vous avez besoin de votre batterie pour durer aussi longtemps que possible. Vous pouvez empêcher les applications de fonctionner au démarrage, ce qui les empêche d’utiliser la puissance de la batterie en arrière-plan jusqu’à ce que vous les lancer. Si une application se conduit mal, vous pourriez être en mesure de résoudre le problème en fermant l’application et le rouvrir. Cependant, il n’y a aucun moyen de contourner it-applications que vous utilisez beaucoup auront un impact d’énergie notable.
Mais peaufiner votre liste des applications en cours d’exécution ne sont pas la seule façon d’économiser de l’énergie. Dimming l’écran de votre MacBook et d’ ajuster d’autres paramètres d’économie d’énergie peut avoir un impact important, aussi.
Via : howtogeek