En utilisant Windows 11, vous savez peut-être que le Centre d’action a été renommé Centre de notifications. Le centre de notification de Windows 11 ressemble beaucoup au centre d’action qui répertorie toutes les notifications d’application.
Sous Windows 11, vous pouvez accéder au centre de notifications en appuyant sur la touche Windows + N ou en cliquant sur le bouton date et heure de la barre d’état système. Bien que le centre de notifications soit un ajout utile, de nombreux utilisateurs ne l’aiment pas.
Pour beaucoup, le centre de notifications est une cause de distraction, et c’est pourquoi ils veulent le désactiver complètement. Si le centre de notification est inutile pour vous, ou si vous ne l’utilisez jamais, vous pouvez facilement le désactiver à partir du registre ou de l’éditeur de stratégie de groupe.
Ci-dessous, nous avons partagé deux meilleures façons d’activer ou de désactiver le centre de notifications sur les ordinateurs Windows 11. Cependant, si vous désactiver le Centre de notifications, vous manquerez toutes les notifications. Vous pouvez toujours lire les notifications lorsqu’elles apparaissent, mais vous ne pouvez pas les consulter ultérieurement.
Sommaire
1) Activer ou désactiver le centre de notifications via l’éditeur de registre
Cette méthode utilisera l’Éditeur du Registre pour activer ou désactiver le Centre de notifications. Suiver quelques-unes des étapes simples partagées ci-dessous.
1. Tout d’abord, cliquer sur la recherche Windows 11 et taper Éditeur du Registre. Ensuite, ouvrer l’application Éditeur du Registre dans la liste des résultats correspondants.
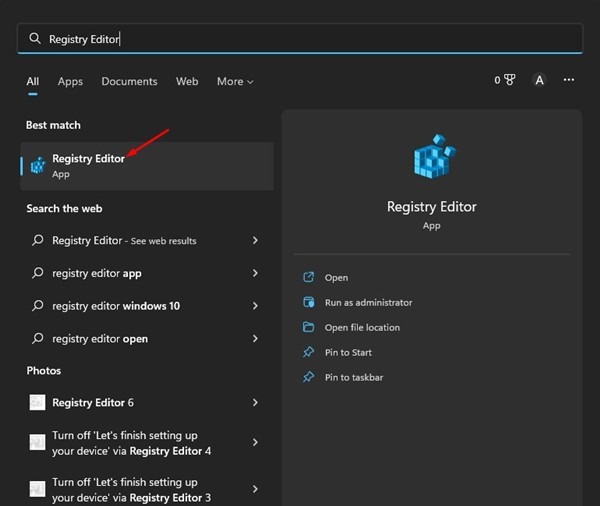
2. Dans l’Éditeur du Registre, accédez au chemin suivant :
HKEY_CURRENT_USER\Software\Policies\Microsoft\Windows\Explorer
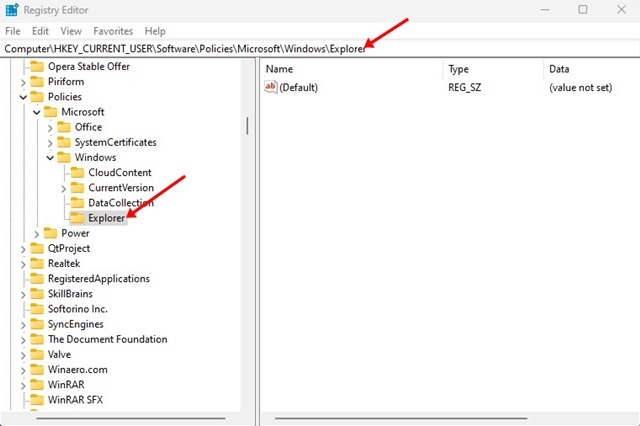
3. Maintenant, cliquer avec le bouton droit sur l’explorateur et sélectionner Nouveau > Valeur DWORD (32 bits).
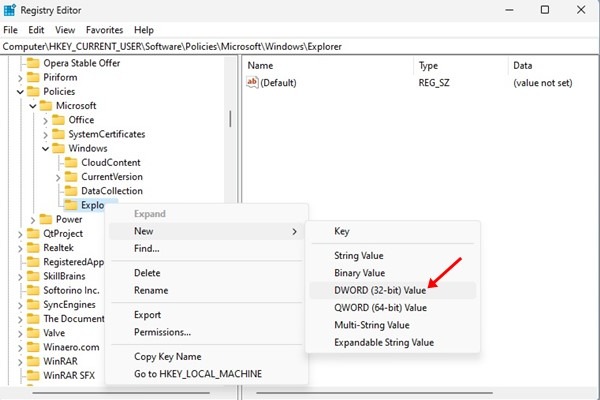
4. Nommer la nouvelle clé REG_DWORD comme DisableNotificationCenter.
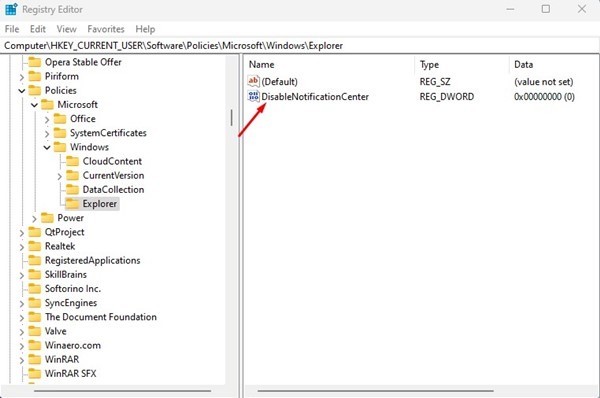
5. Double-cliquez sur DisableNotificationCenter et définissez 1 dans le champ Données de la valeur. Une fois terminé, cliquer sur le bouton OK. Cela désactivera le centre de notifications.
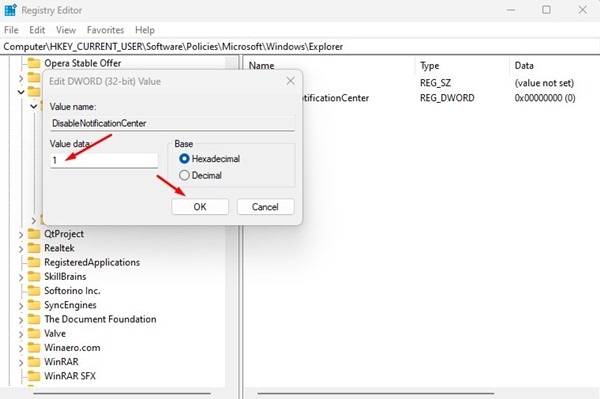
6. Si vous souhaitez activer le centre de notifications, entrer 0 dans le champ de données de valeur à l’étape ci-dessus. Sinon, supprimer la clé DisableNotificationCenter que vous avez créée à l’étape 4.
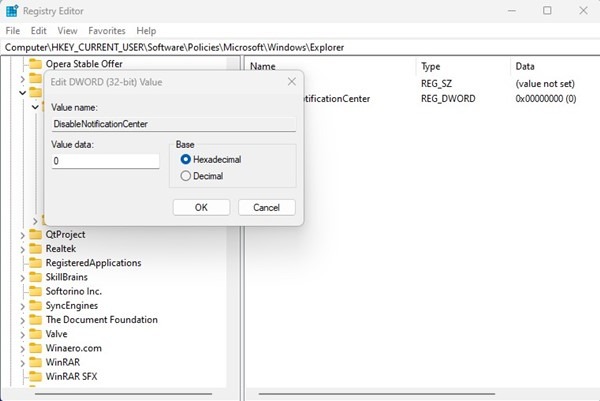
C’est ça! Voici comment vous pouvez désactiver le centre de notifications de votre PC Windows 11 à l’aide de l’Éditeur du Registre.
2) Désactiver le centre de notifications à l’aide de la stratégie de groupe
Comme l’Éditeur du Registre, vous pouvez également utiliser l’Éditeur de stratégie de groupe local pour désactiver le Centre de notifications. Pour cela, suiver quelques-unes des étapes simples que nous avons partagées ci-dessous.
1. Tout d’abord, cliquer sur la recherche Windows 11 et taper Éditeur de stratégie de groupe local. Ensuite, ouvrer l’éditeur de stratégie de groupe local dans la liste des options.
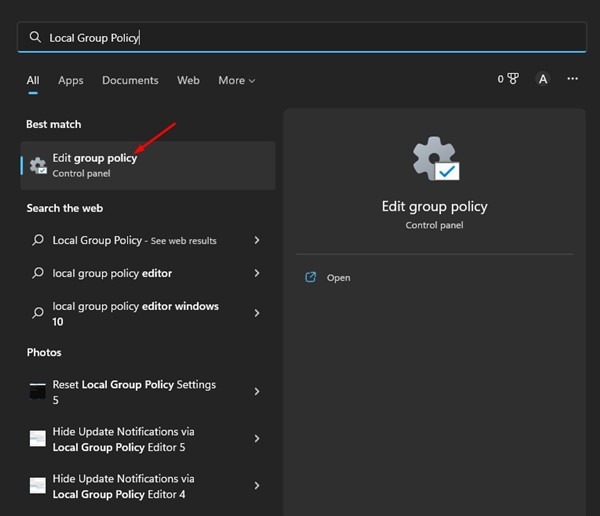
2. Dans l’éditeur de stratégie de groupe local, accédez au chemin suivant :
Configuration utilisateur > Modèles d’administration > Menu Démarrer et barre des tâches
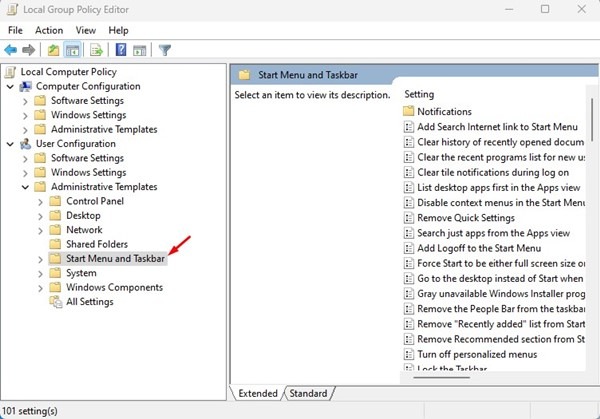
3. Maintenant, sur le côté droit, faites défiler vers le bas et rechercher Supprimer la notification et le centre d’action.
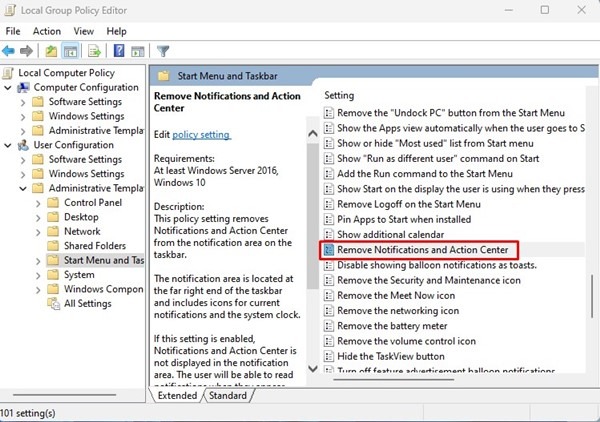
4. Double-cliquez sur Supprimer le centre de notification et d’action et sélectionner « Activé ». Une fois cela fait, cliquer sur le bouton Appliquer puis sur Ok. Cela désactivera le centre de notifications.
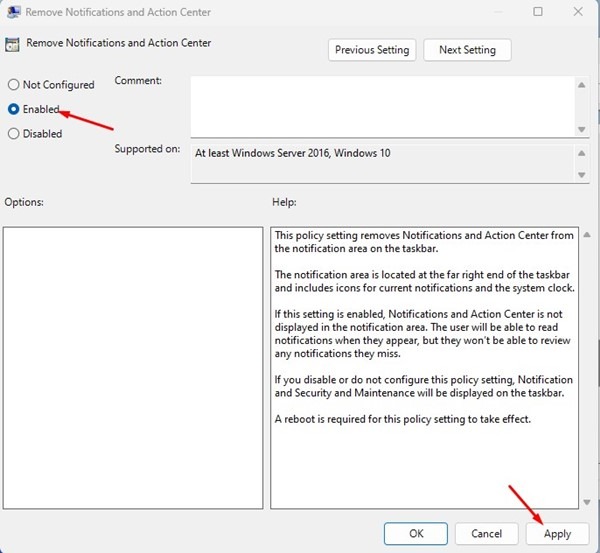
5. Si vous souhaitez l’activer, sélectionner « Non configuré » à l’étape ci-dessus et cliquer sur le bouton Appliquer.
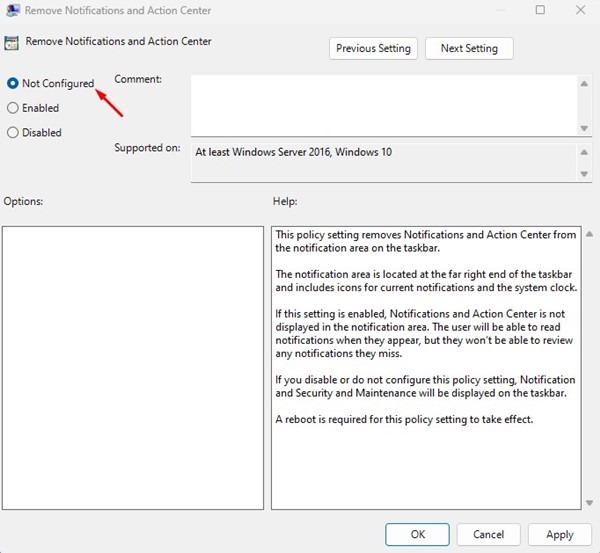
C’est ça! Voici comment vous pouvez désactiver le centre de notifications sur votre PC Windows 11.
Conclusion
Ainsi, ce guide explique comment activer ou désactiver le centre de notifications sur Windows 11. Si la notification de Windows 11 vous distrait souvent, vous pouvez également désactiver les notifications pour les applications. Si vous avez des questions ou des suggestions, faites-le nous savoir dans les commentaires. Consulter également ce guide si vous souhaitez apprendre à désactiver les notifications dans Windows 11.