Les fichiers PDF (Portable Document Format) sont un format universel pour le partage de fichiers en lecture seule. Vous pouvez ouvrir des fichiers PDF avec Adobe Acrobat, Edge, Firefox, Chrome et bien d’autres logiciels. De nombreux utilisateurs partagent des documents texte au format PDF. Cependant, les fichiers PDF peuvent également être utiles pour partager des images. Par exemple, au lieu de joindre 10 fichiers image séparés à un e-mail, les fusionner tous en un seul PDF les rendrait plus faciles à gérer. Les destinataires pouvaient alors voir toutes les images dans un seul document PDF. Vous pouvez fusionner plusieurs images en un seul fichier PDF dans Windows 11, comme indiqué ci-dessous.
Sommaire
Comment fusionner des images dans des fichiers PDF avec l’impression au format PDF
Microsoft Print to PDF est une fonctionnalité intégrée pratique de Windows 10 et 11 qui vous permet de créer rapidement des fichiers PDF. Vous pouvez trouver cette option dans les options d’impression normales, mais ne vous y trompez pas; il n’imprimera rien en fait. Au lieu de cela, il enregistrera le document que vous « imprimez » en tant que fichier PDF.
Vous pouvez fusionner une sélection d’images en un seul fichier PDF avec Print to PDF en tant que tel :
- Cliquez sur le bouton Explorateur de fichiers avec l’icône du dossier dans la barre des tâches de Windows 11.
- Ouvrez un dossier contenant des images que vous pouvez fusionner dans un document PDF.
- Appuyez sur la touche de raccourci Ctrl + A pour sélectionner toutes les images d’un dossier. Ou vous pouvez appuyer sur la touche Ctrl et la maintenir enfoncée pour sélectionner plusieurs fichiers.
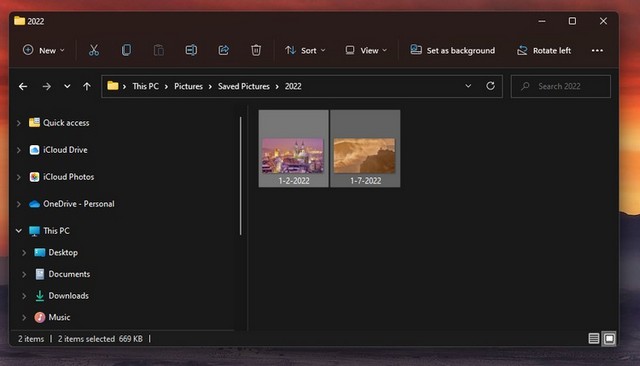
- Cliquez avec le bouton droit de la souris et sélectionnez Afficher plus d’options.
- Sélectionnez ensuite l’option Imprimer dans le menu contextuel classique.
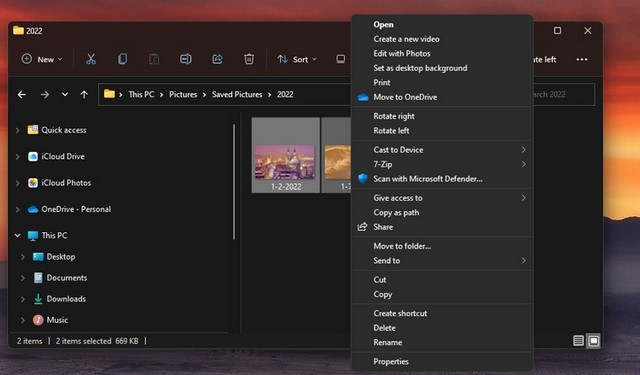
- Ensuite, sélectionnez Microsoft Print to PDF dans le menu déroulant Imprimante.
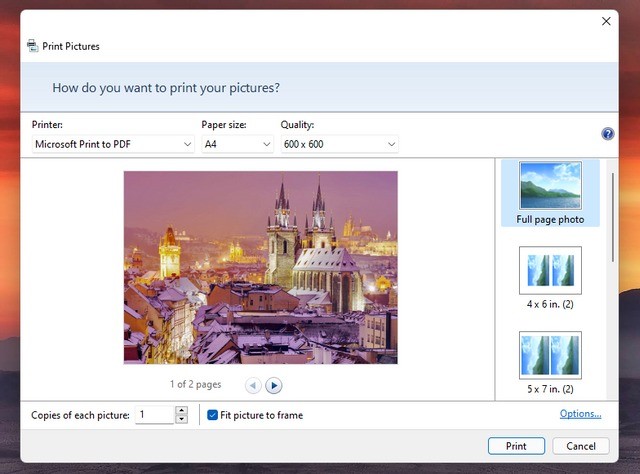
- L’option Photo pleine page est sélectionnée par défaut sur le côté droit de la fenêtre Imprimer les images. Si vous souhaitez inclure plusieurs images sur une même page, sélectionnez l’option 5 x 7 pouces (deux), 3,5 x 5 pouces (quatre) ou Portefeuille (neuf).
- Appuyez ensuite sur le bouton Imprimer.
- Choisissez un dossier dans lequel enregistrer le PDF dans la fenêtre Enregistrer la sortie d’impression sous.
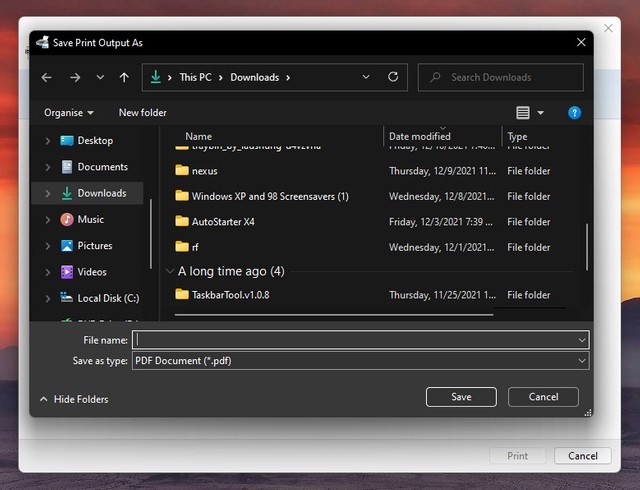
- Entrez un titre dans la zone Nom de fichier.
- Cliquez sur l’option Enregistrer.
Vous pouvez maintenant consulter votre nouveau document PDF image. Ouvrez le dossier dans lequel vous avez enregistré le fichier PDF. Double-cliquez ensuite sur le nouveau fichier Portable Document Format pour l’ouvrir dans votre logiciel PDF par défaut. Si vous n’avez pas modifié les paramètres par défaut du programme de Windows 11, il s’ouvrira dans Microsoft Edge. Faites défiler les pages du document pour afficher toutes les images que vous y avez fusionnées.
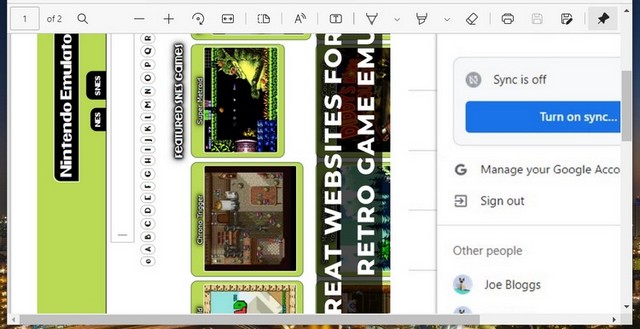
Comment fusionner plusieurs images dans un fichier PDF avec l’application Web XConvert
Alternativement, vous pouvez regrouper plusieurs images en un seul fichier PDF avec l’une des nombreuses applications Web PDF. Fusionner l’image au format PDF de XConvert est l’une de ces applications qui intègre de bonnes options. Voici comment fusionner plusieurs images dans un fichier PDF avec l’application Web de XConvert.
- Ouvrez l’application Web XConvert dans le navigateur de votre choix.
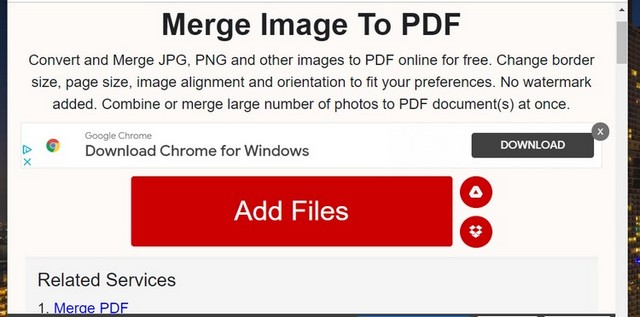
- Cliquez sur Ajouter des fichiers pour sélectionner des images dans le stockage local de votre PC. Pour choisir des fichiers à partir du stockage en nuage, sélectionnez une option Google Drive ou DropBox.
- Sélectionnez toutes les images que vous souhaitez inclure dans le PDF dans la fenêtre Ouvrir.
- Cliquez ensuite sur le bouton Ouvrir.
- Choisissez une option Marges de page pour configurer les marges du document.
- Sélectionnez l’option de mise en page Paysage, qui est meilleure pour afficher des images individuelles sur des pages.
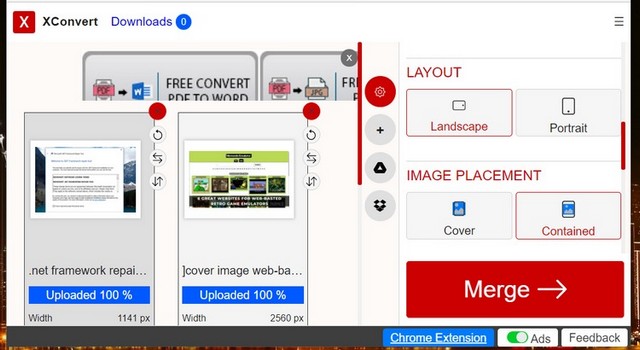
- Vous pouvez également sélectionner une option de qualité d’image dans le menu déroulant Qualité d’image. Les images peuvent être meilleures avec un paramètre de qualité maximum, mais une option inférieure réduira probablement la taille du fichier PDF.
- Appuyez sur le bouton Fusionner.
- Enfin, cliquez sur le bouton Télécharger pour enregistrer le PDF dans un dossier.
- Ouvrez le fichier PDF à partir du dossier dans lequel vous l’avez téléchargé pour le voir.
Conclusion
C’est ainsi que vous pouvez rassembler vos images dans des fichiers de document uniques avec les outils Microsoft Print to PDF et XConvert Merge Image to PDF. La fusion de plusieurs images dans des documents PDF non modifiables est un moyen rapide et facile de partager de nombreux fichiers photo pour les visualiser.
Alors, pensez à combiner vos instantanés dans un fichier PDF la prochaine fois que vous aurez besoin de montrer des images à votre famille et à vos collègues via Internet.
Si vous avez aussi des questions ou des suggestions, faites-le nous savoir dans les commentaires. Consulter également ce guide si vous souhaitez apprendre à protéger un fichier PDF avec un mot de passe.