Windows 11 offre une expérience utilisateur raffinée et modernisée, mais parfois, vous pourriez avoir besoin de personnaliser certaines fonctionnalités, comme le paramètre de disposition du clavier. Si vous êtes habitué à la disposition QWERTY ou que vous travaillez dans un environnement international, changer votre clavier AZERTY en QWERTY peut être nécessaire. Voici un guide étape par étape pour vous montrer comment effectuer cette modification sur Windows 11.
Sommaire
Comment changer un clavier AZERTY en QWERTY
Pour changer son clavier AZERTY en QWERTY sur Windows 11, suivez ces étapes :
Tout d’abord, cliquez sur l’icône du menu Démarrer de Windows. Ensuite, cliquez sur l’icône d’engrenage pour ouvrir les Paramètres.
Dans la fenêtre des paramètres, cliquez sur Heure et langue dans la colonne de gauche. Ensuite, sélectionnez Langue et région dans le volet de droite.
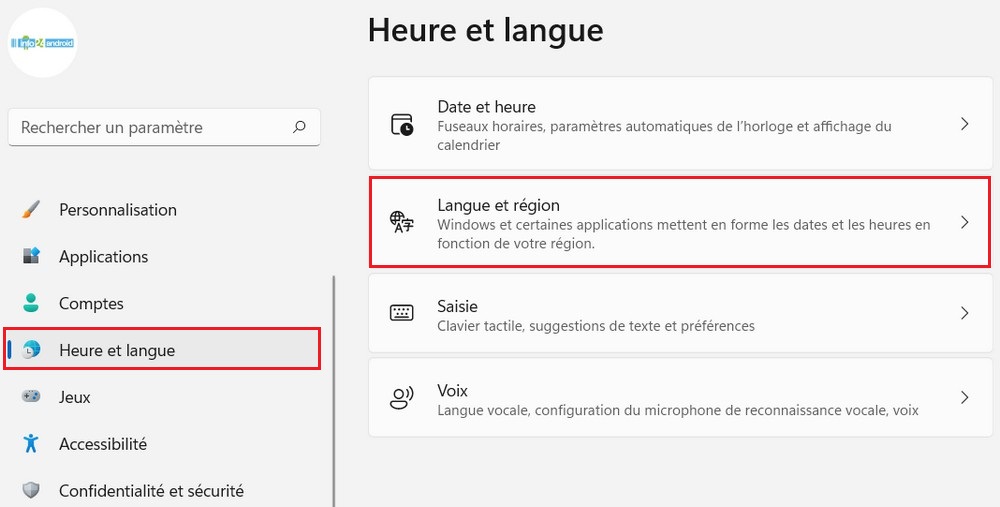
Dans la section « Langues préférées », vous devriez voir la langue actuelle de votre clavier (probablement « Français (France) » si vous utilisez un clavier AZERTY). Cliquez sur Ajouter une langue pour ajouter la langue QWERTY.
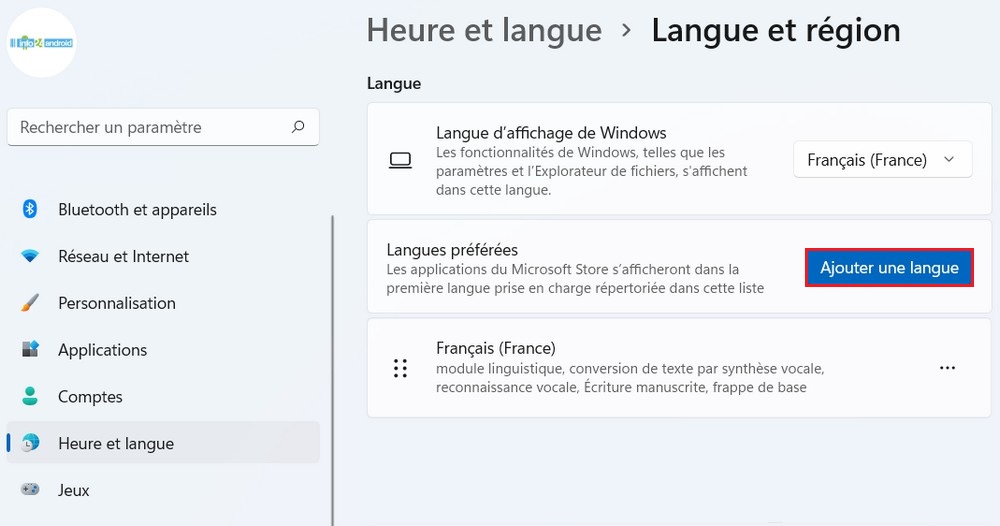
Une nouvelle fenêtre s’ouvrira, affichant la liste des langues disponibles. Tapez « Anglais » dans la barre de recherche pour trouver rapidement « English (United States) » dans la liste. Cliquez dessus pour le sélectionner, puis cliquez sur Suivant.
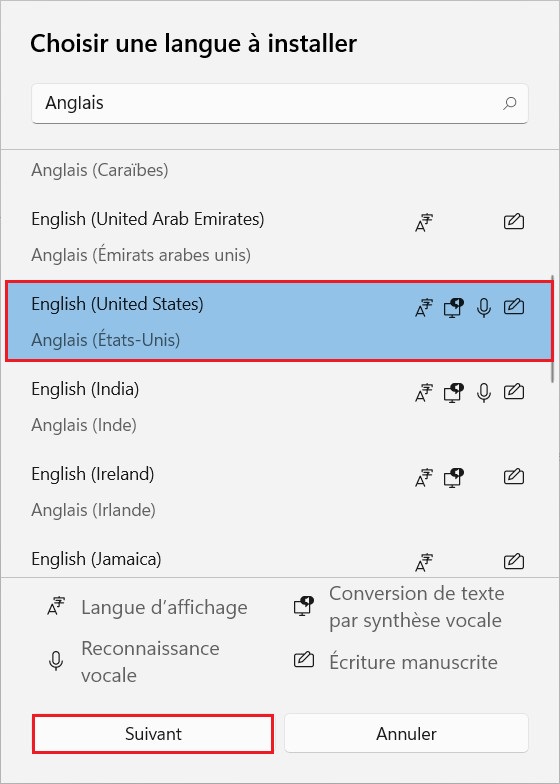
Ensuite laissez tout coché et cliquez sur Installer.
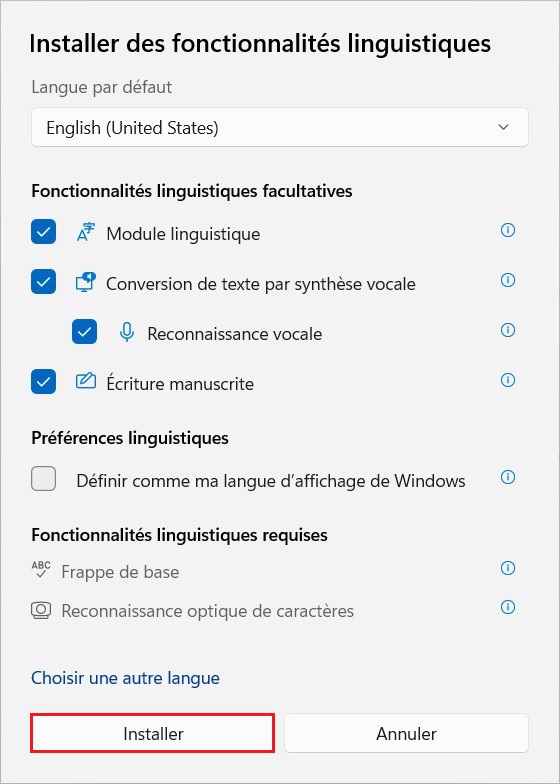
Une fois la languée installée, cliquez sur Saisie.
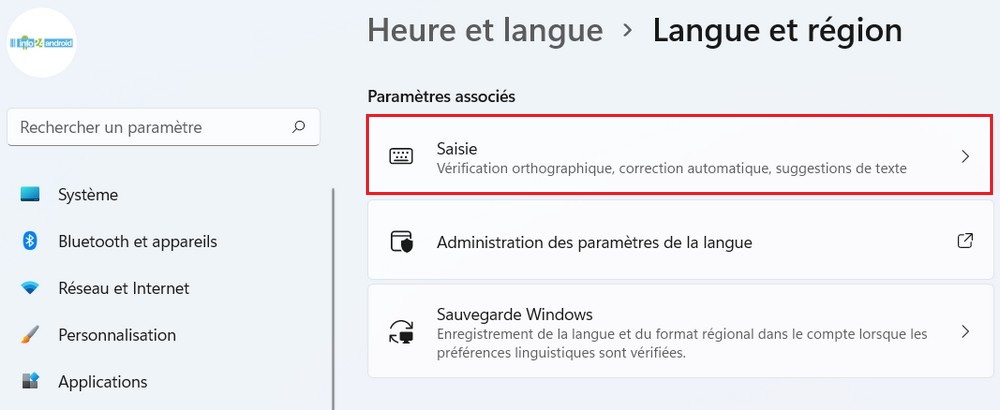
Ensuite, cliquez sur Paramètres avancés de clavier.
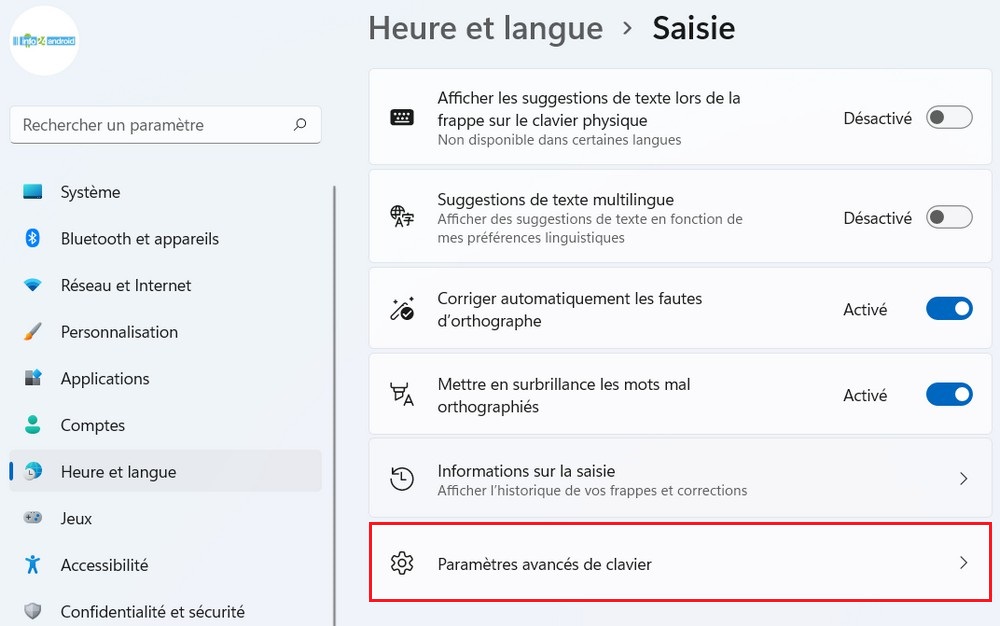
Sélectionnez « Anglais (États-Unis) » ou « English (United States) » dans Remplacer la méthode d’entrée par défaut pour passer votre clavier de AZERTY à QWERTY.
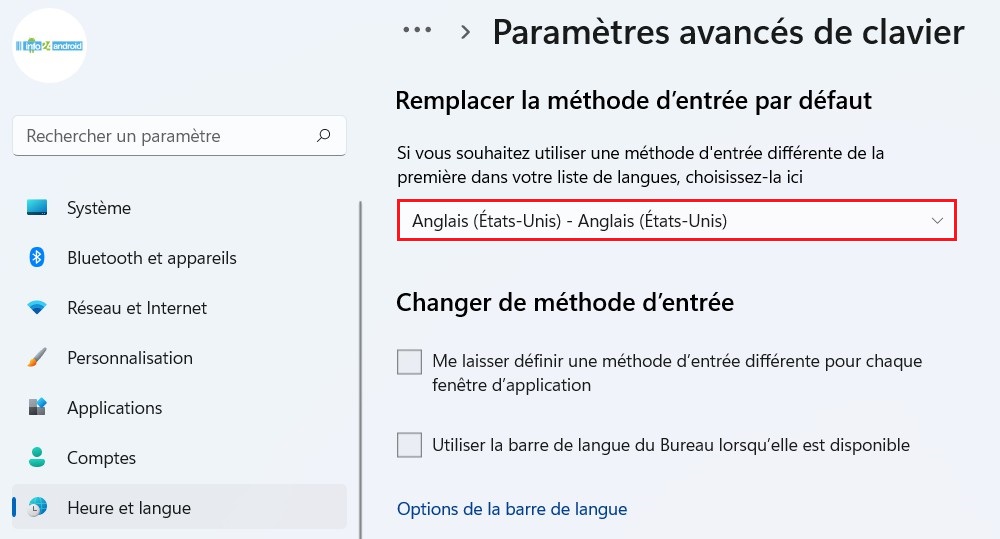
Passer un clavier AZERTY en QWERTY avec la barre de langue
Pour changer la disposition du clavier AZERTY en QWERTY à l’aide de la barre de langue sous Windows 11, suivez ces étapes :
Cliquez sur le symbole de la langue pour afficher le menu des langues. Dans le menu des langues, vous devriez voir les dispositions de clavier installées sur votre système. Si vous avez déjà la disposition AZERTY installée, vous pouvez simplement sélectionner « Anglais (États-Unis) » pour passer au clavier QWERTY.
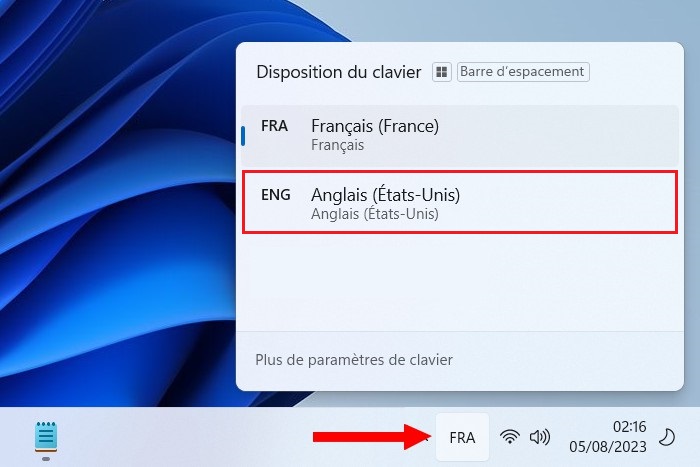
Après avoir suivi ces étapes, votre clavier devrait être configuré en disposition QWERTY. Vous pouvez basculer entre les dispositions de clavier en utilisant la barre de langue dans la barre des tâches.
Changer le clavier AZERTY en QWERTY en utilisant les raccourcis clavier
Pour changer la disposition du clavier AZERTY en QWERTY en utilisant les raccourcis clavier sous Windows, vous pouvez suivre les étapes suivantes :
Appuyez simultanément sur les touches « Alt + Maj » ou « Windows + Espace » pour passer du clavier AZERTY au clavier QWERTY. Si vous souhaitez revenir à la disposition AZERTY, appuyez à nouveau sur Alt + Maj.
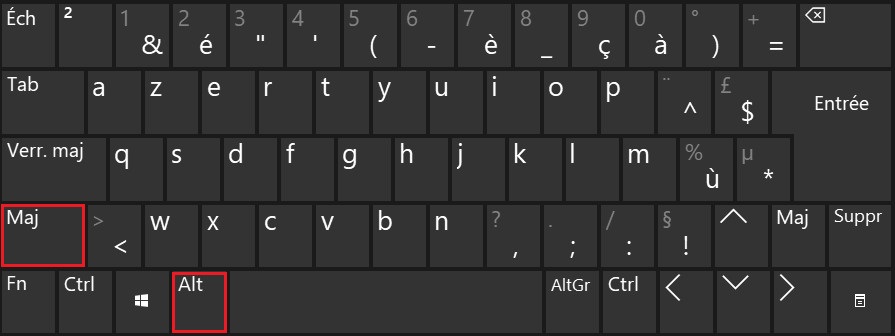
A lire aussi : Comment changer la langue de Windows 11
Changer votre clavier AZERTY en QWERTY sur Windows 11 est un processus simple et rapide. Une fois que vous avez suivi ces étapes, vous devriez pouvoir utiliser votre clavier QWERTY comme bon vous semble. N’oubliez pas que si vous avez besoin de passer d’un clavier à l’autre à l’avenir, vous pouvez toujours le faire en utilisant les touches « Alt + Maj ».