Dans cet article, nous allons vous expliquer comment renommer l’adaptateur réseau sous Windows 11. Chaque fois que Windows 11 détecte une nouvelle connectivité Internet, il lui attribue automatiquement un nom. Selon votre type de connexion (filaire ou Wi-Fi), vous pouvez voir des noms de carte réseau tels que Ethernet, connexion au réseau local, etc.
Bien que le nom de l’adaptateur réseau par défaut ait l’air et sonne bien, vous souhaiterez parfois le modifier pour une identification plus facile. Windows 10 et Windows 11 vous permettent de modifier le nom de la carte réseau en quelques étapes simples.
Sommaire
Changer le nom de l’adaptateur réseau sur Windows 11
Et il existe plusieurs façons de renommer l’adaptateurs réseau sur Windows 11. Par conséquent, si vous cherchez des moyens de renommer les adaptateurs réseau sur Windows 11, vous lisez le bon guide. Ci-dessous, nous avons partagé quelques meilleures façons de renommer l’adaptateur réseau sous Windows 11. Commençons.
2) Renommer l’adaptateur réseau via les paramètres
Cette méthode utilisera l’application Paramètres pour modifier le nom de l’adaptateur réseau. Voici quelques-unes des étapes simples que vous devez suivre.
1. Tout d’abord, cliquer sur le bouton Démarrer de Windows 11 et sélectionner Paramètres.
2. Dans l’application Paramètres, passez à l’onglet Réseau et Internet dans la barre latérale gauche.
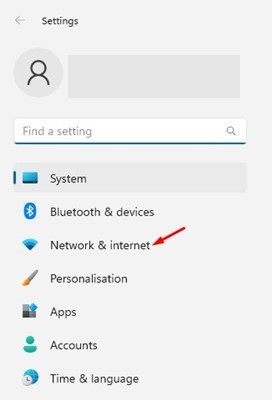
3. Sur le côté droit, faites défiler vers le bas et cliquer sur Paramètres réseau avancés.
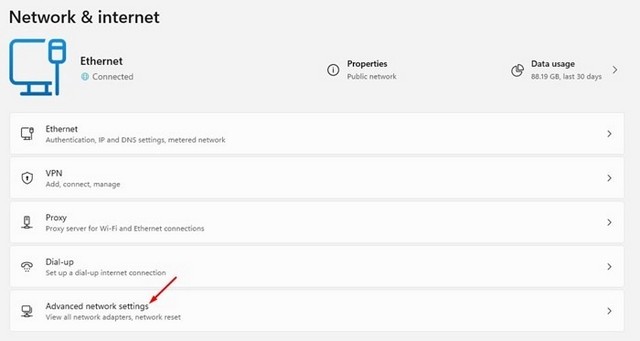
4. Maintenant, vous verrez tous vos adaptateurs réseau. Pour renommer un adaptateur réseau, appuyer sur la flèche déroulante à côté du nom de l’adaptateur réseau.
5. Ensuite, cliquer sur le bouton Renommer.
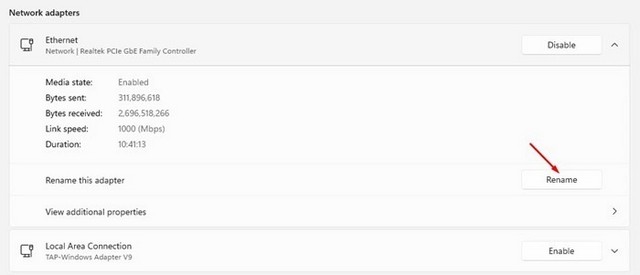
6. Maintenant, entrer le nouveau nom et cliquer sur le bouton Enregistrer.
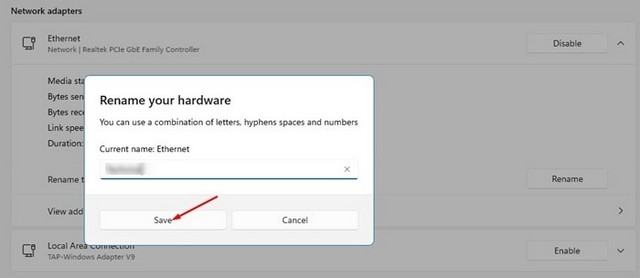
C’est ça! Voici comment vous pouvez renommer l’adaptateur réseau sur un PC Windows 11.
2) Renommer l’adaptateur réseau à l’aide du panneau de configuration
Cette méthode utilisera le Panneau de configuration pour modifier le nom de l’adaptateur réseau dans Windows 11. Suivez certaines des étapes simples que nous avons partagées ci-dessous.
1. Tout d’abord, cliquer sur la recherche Windows 11 et taper dans le Panneau de configuration. Ensuite, ouvrer l’application Panneau de configuration dans la liste des options.
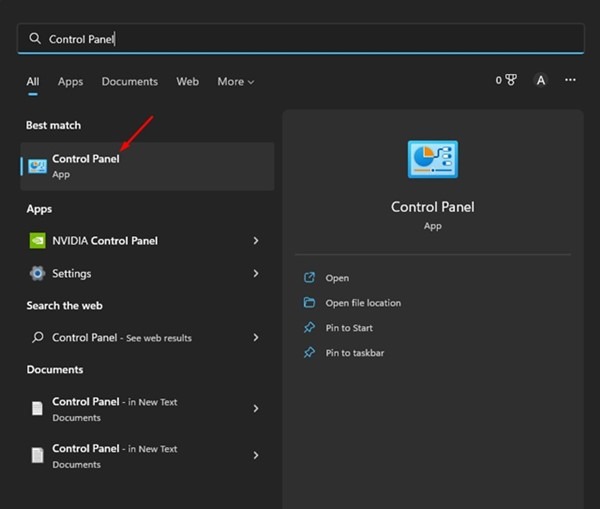
2. Dans le Panneau de configuration, cliquer sur Réseau et Internet.
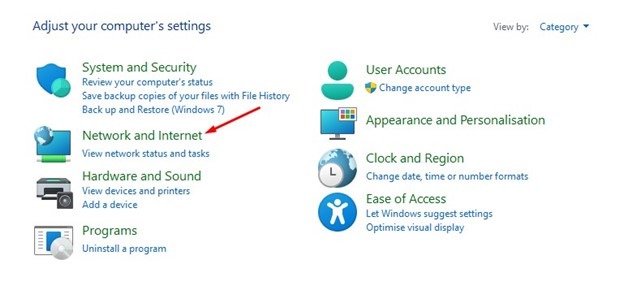
3. Cliquer sur le Centre Réseau et partage sur l’écran suivant.
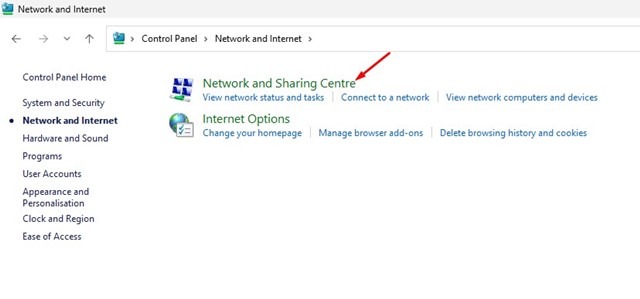
4. Ensuite, cliquer sur Modifier les paramètres de l’adaptateur dans le volet de gauche.
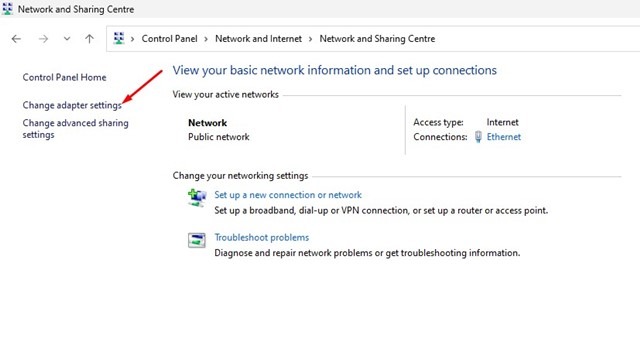
5. Maintenant, cliquer avec le bouton droit sur la carte réseau que vous souhaitez renommer et sélectionner l’option Renommer.
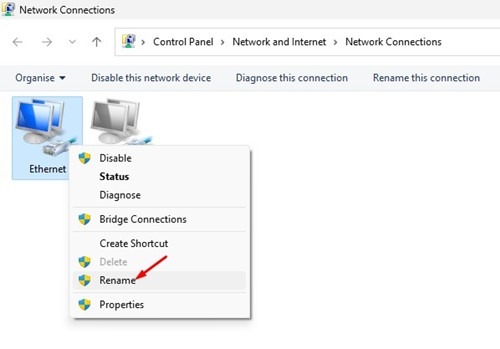
6. Maintenant, entrer le nouveau nom que vous souhaitez définir.
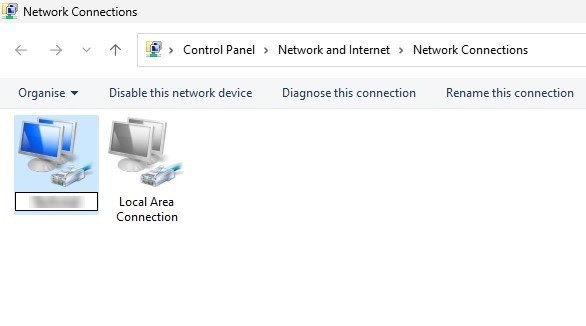
C’est ça! Cela renommera le nom de l’adaptateur réseau sur votre PC Windows 11.
3) Renommer l’adaptateur réseau à l’aide de l’invite de commande
Vous pouvez également utiliser l’utilitaire d’invite de commande pour renommer l’adaptateur réseau. Suivez certaines des étapes simples que nous avons partagées ci-dessous pour renommer la carte réseau.
1. Cliquer sur Recherche Windows 11 et taper Invite de commandes. Faites un clic droit sur l’invite de commande et sélectionner Exécuter en tant qu’administrateur.
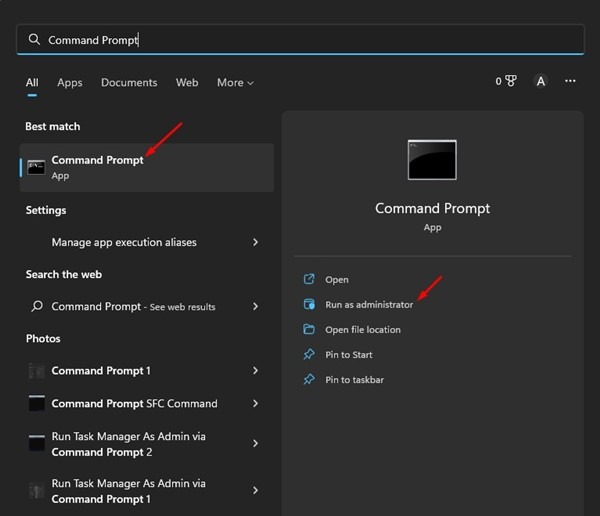
2. Sur l’invite de commande, entrer la commande :netsh interface show interface
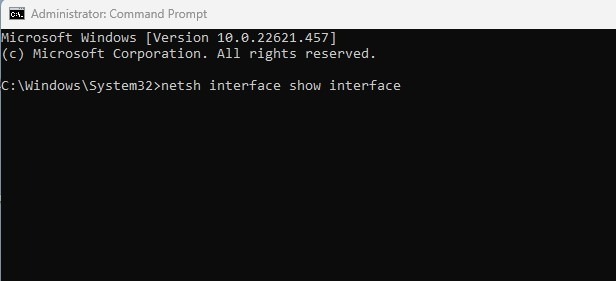
3. Cela listera tous les adaptateurs réseau. Vous devez noter le nom de la carte réseau que vous souhaitez renommer.
4. Exécuter maintenant la commande :
netsh interface set interface name="OLD-NAME" newname="NEW-NAME"
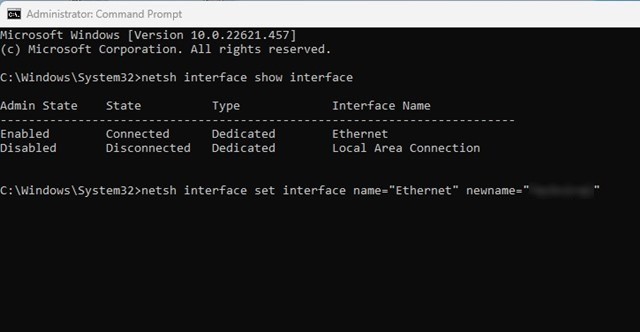
Important : Remplacer OLD_NAME par le nom existant de votre carte réseau. Ensuite, remplacer le NEW-NAME par le nom que vous souhaitez définir.
C’est ça! Cela changera immédiatement le nom de l’adaptateur réseau sur votre PC Windows 11.
Voici donc quelques-unes des meilleures méthodes pour renommer l’adaptateur réseau sur Windows 11. Si vous connaissez d’autres moyens de renommer l’adaptateur réseau sous Windows 11, faites-le nous savoir dans les commentaires ci-dessous. Consulter également ce guide si vous souhaitez apprendre à réinitialiser ses paramètres réseau sous Windows 11.