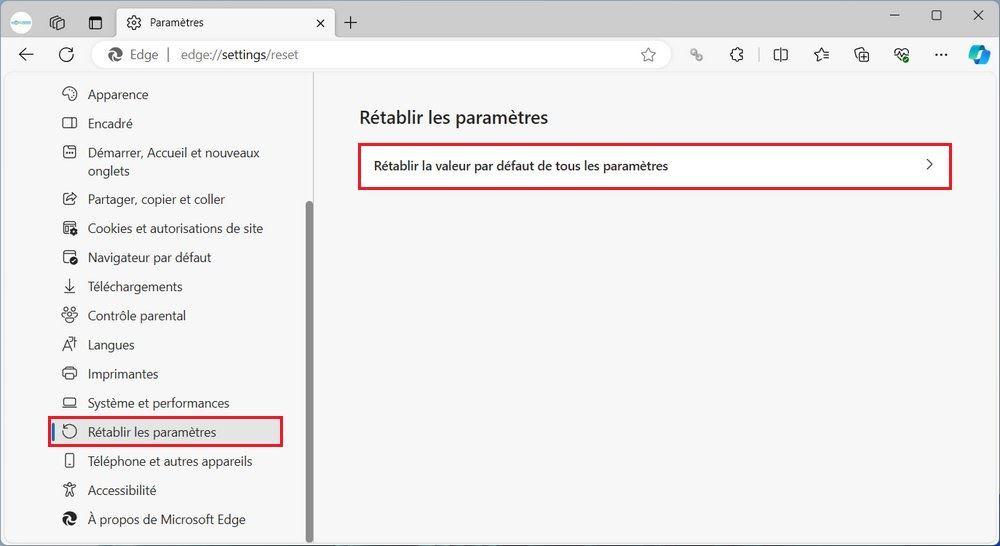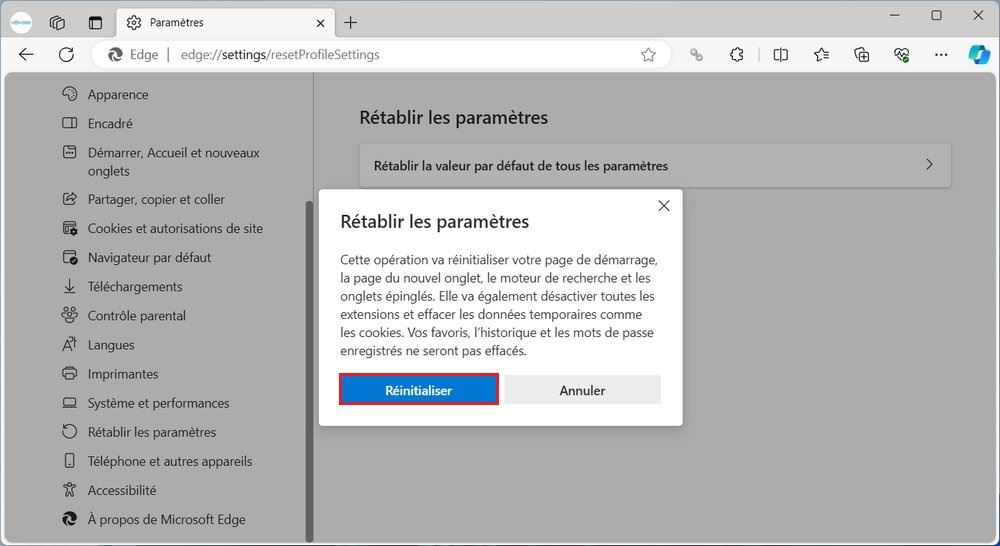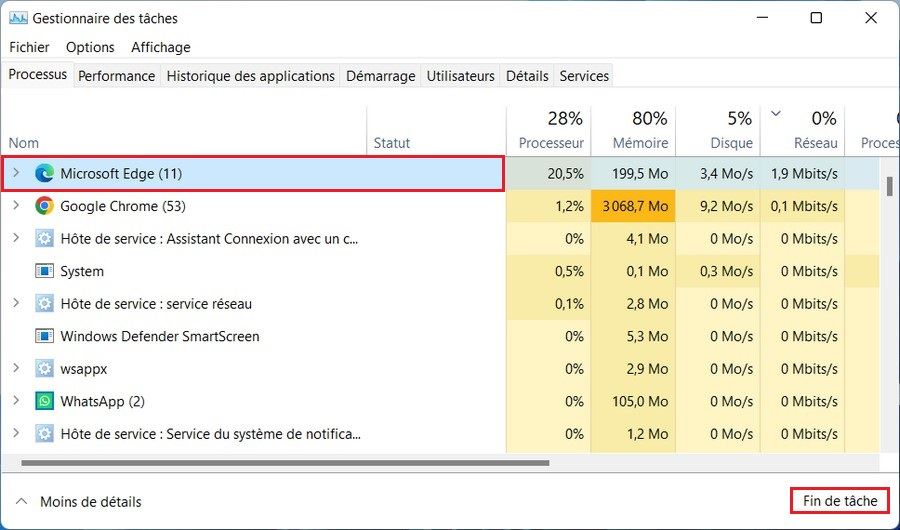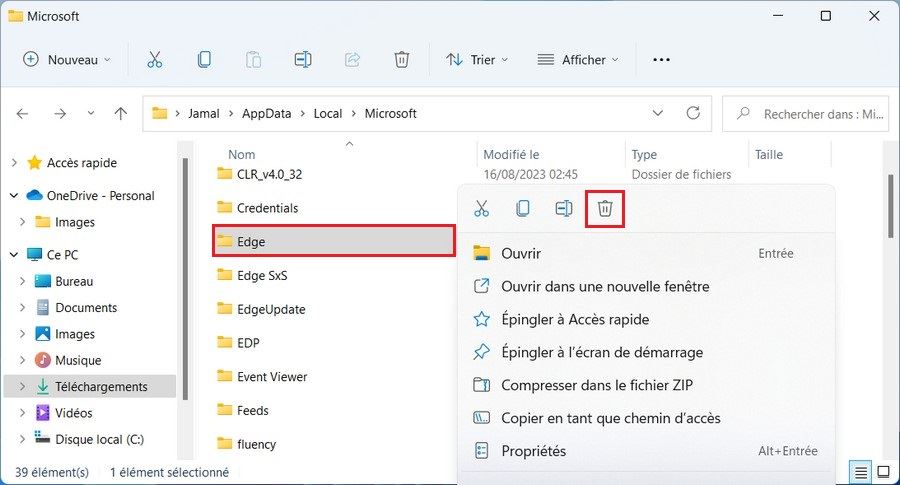Microsoft Edge est le navigateur web intégré à Windows 11 (ou 10), offrant une expérience de navigation rapide et sécurisée. Cependant, comme tout logiciel, il peut parfois rencontrer des problèmes. Si vous rencontrez des difficultés avec Microsoft Edge, réinitialiser le navigateur peut être une solution efficace.
Quelle que soit la raison, Edge inclut une fonctionnalité qui vous permet de réinitialiser les paramètres par défaut. Lors de l’utilisation de cette fonctionnalité, le navigateur réinitialisera la page de démarrage, la nouvelle page à onglet, le moteur de recherche et les onglets épinglés. De plus, cela désactivera les extensions et effacera vos données de navigation.
Dans ce guide, nous vous guiderons à travers le processus de réinitialisation de Microsoft Edge.
Réponse rapide : Pour réinitialiser Microsoft Edge et restaurer les valeurs par défaut, ouvrez les paramètres du navigateur, cliquez sur « Réinitialiser les paramètres », cliquez sur « Rétablir la valeur par défaut de tous les paramètres » puis sur « Réinitialiser ».
Réinitialiser Microsoft Edge
Pour réinitialiser Microsoft Edge sur Windows 11 (ou 10), procédez comme suit :
- Ouvrez Microsoft Edge sous Windows.
- Cliquez sur le bouton Paramètres et plus (trois points horizontaux) dans le coin supérieur droit.
- Dans le menu déroulant, sélectionnez Paramètres.
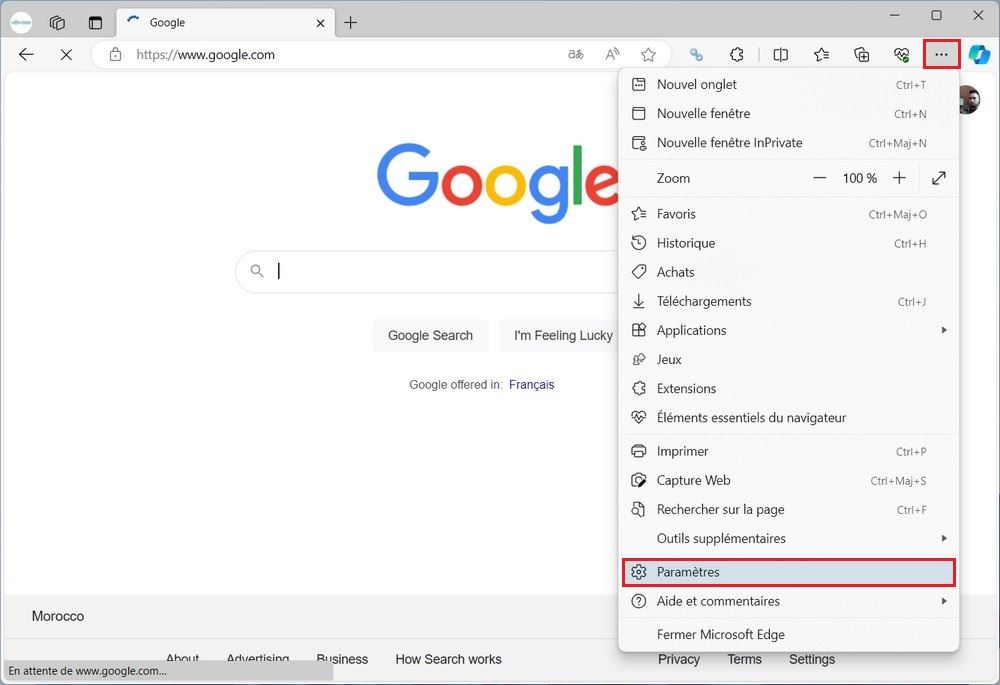
- Cliquez sur Rétablir les paramètres.
- Cliquez sur l’option Rétablir la valeur par défaut de tous les paramètres.
- Enfin, cliquez sur le bouton Réinitialiser.
Une fois les étapes terminées, le navigateur réinitialisera la page d’accueil, la page du nouvel onglet, le moteur de recherche et les onglets épinglés. De plus, cette action désactivera toutes vos extensions et effacera les données de navigation. Cependant, vos favoris, votre historique et vos mots de passe ne seront pas supprimés. Si vous souhaitez également supprimer ces données, vous devrez le faire depuis la page Profils en supprimant votre profil actuel. En outre, les autres paramètres disponibles dans les sections Apparence, Téléchargements, Système et autres ne seront pas réinitialisés par défaut.
Réinitialiser tous les paramètres par défaut sur Microsoft Edge
Pour réinitialiser complètement le navigateur Microsoft Edge sous Windows, procédez comme suit :
- Ouvrir le menu Démarrer.
- Recherchez le Gestionnaire des tâches et cliquez sur le premier résultat pour ouvrir l’application.
- Ouvrez l’onglet Processus.
- Sélectionnez Microsoft Edge et cliquez sur le bouton Fin de tâche pour vous assurer qu’aucun processus de navigateur n’est en cours d’exécution sur l’appareil.
- Ouvrir l’explorateur de fichiers.
- Tapez le chemin suivant dans la barre d’adresse et appuyez sur Entrée :
%LOCALAPPDATA%\Microsoft
- Cliquez avec le bouton droit sur le dossier Edge et choisissez l’option Supprimer.
- Continuez avec les instructions à l’écran (le cas échéant).
Une fois les étapes terminées, rouvrez Microsoft Edge pour continuer la configuration initiale du navigateur. Si vous êtes connecté avec un compte Microsoft sous Windows, le navigateur créera automatiquement un nouveau profil associé à ce compte, synchronisant ainsi vos favoris et vos extensions. Si vous souhaitez réactiver vos extensions, effectuez cette tâche à partir de edge://extensions.