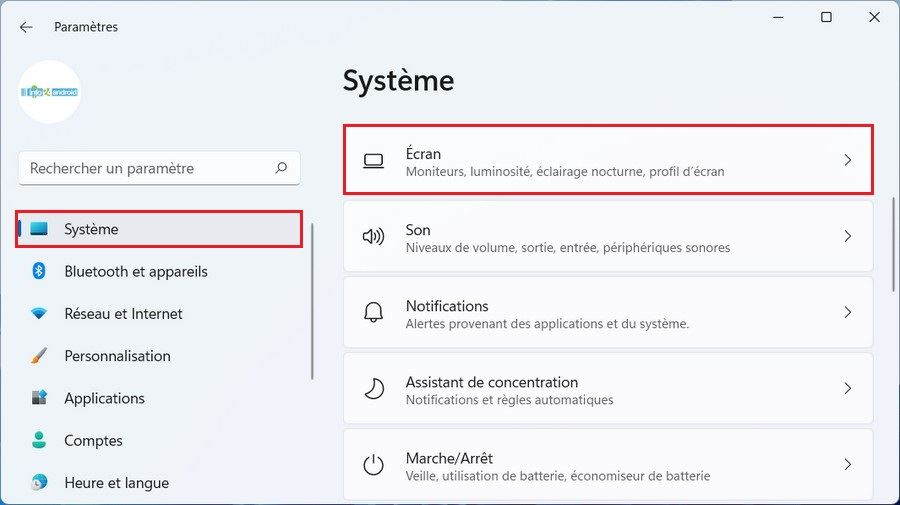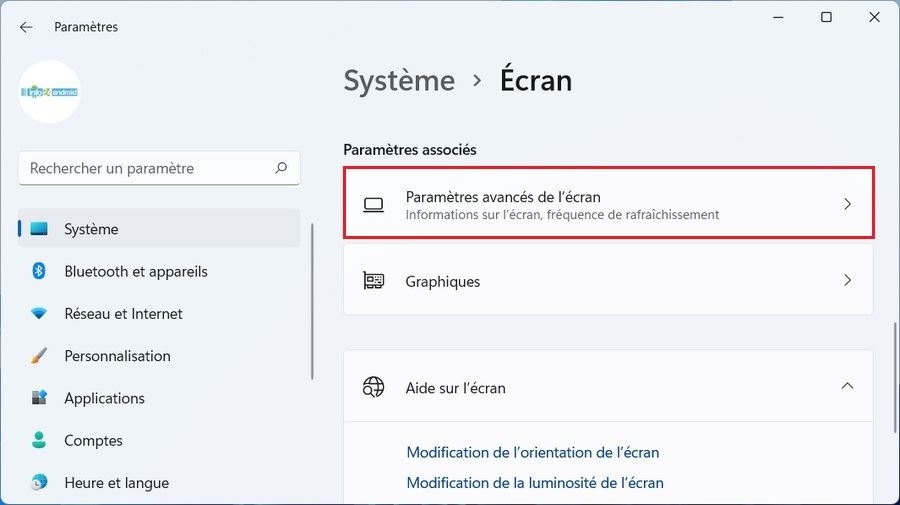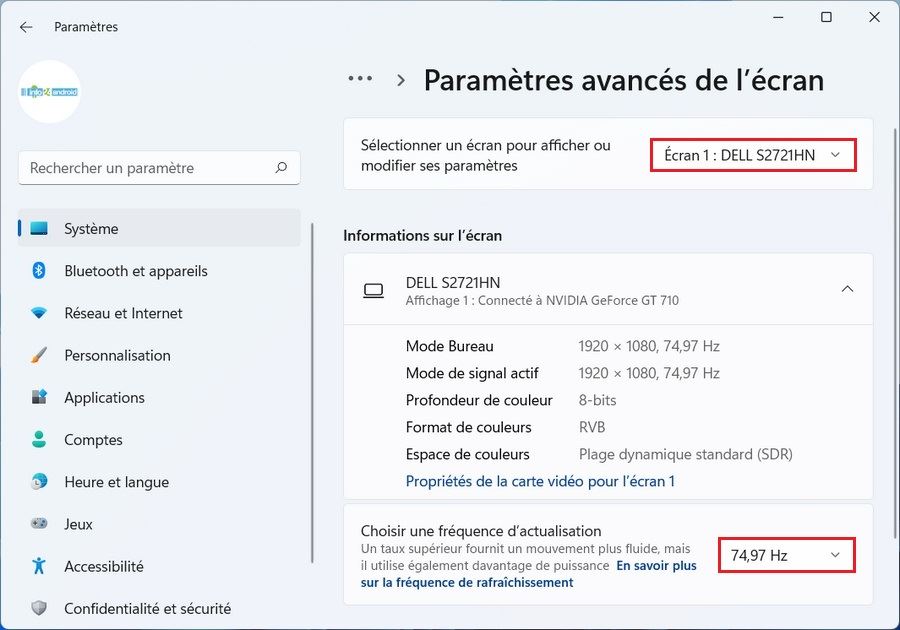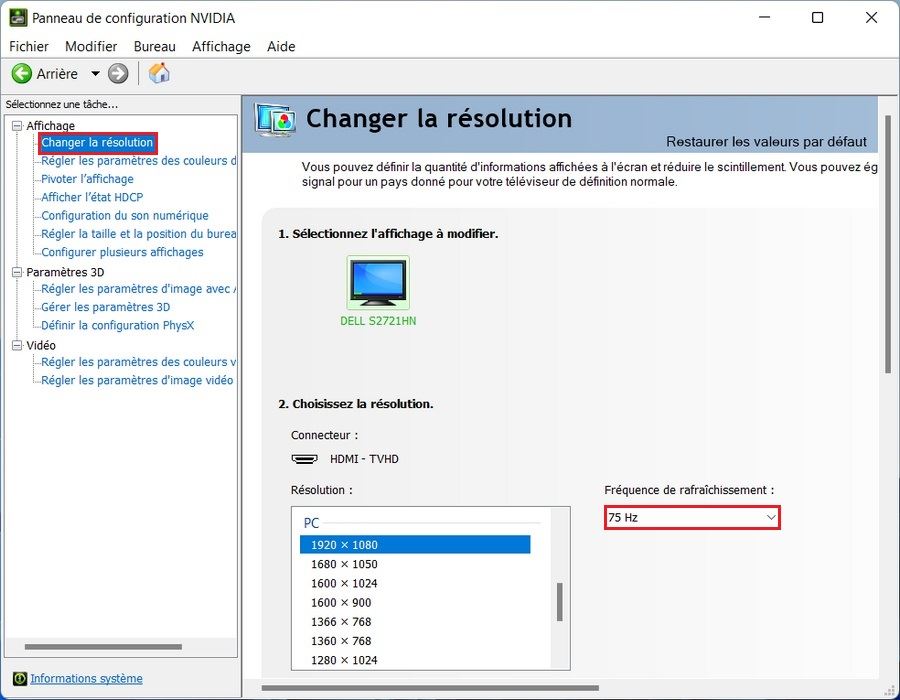Bien que Windows 11 puisse définir automatiquement le taux de rafraîchissement optimal pour votre écran, il peut être nécessaire de changer ce paramètre manuellement. Par exemple, si vous possédez un écran de jeu prenant en charge des taux de rafraîchissement élevés comme 120 Hz, 144 Hz, 240 Hz et plus, ou si vous constatez un scintillement de l’écran, cela peut indiquer que le taux de rafraîchissement est trop bas et qu’il doit être augmenté pour améliorer l’expérience visuelle.
En résumé, le « taux de rafraîchissement » correspond au nombre de fois par seconde où l’écran actualise l’image, mesuré en Hertz (Hz). Par exemple, un moniteur avec un taux de rafraîchissement de 60 Hz actualise l’image 60 fois par seconde. Le taux de rafraîchissement le plus courant est de 60 Hz, mais des taux plus élevés rendent les mouvements à l’écran plus fluides.
Windows 11 offre également la fonctionnalité Dynamic Refresh Rate (DRR), qui permet aux ordinateurs portables et de bureau d’ajuster automatiquement le taux de rafraîchissement en fonction du contenu affiché pour équilibrer les performances et la consommation d’énergie. Le Dynamic Refresh Rate est disponible sur les écrans prenant en charge le taux de rafraîchissement variable (VRR) et ayant un taux de rafraîchissement d’au moins 120 Hz. De plus, cette fonctionnalité nécessite un pilote graphique compatible (WDDM 3.0).
Dans ce guide, nous allons vous expliquer comment changer le taux de rafraîchissement de votre écran sous Windows 11.
Changer le taux de rafraîchissement de votre écran
Pour modifier le taux de rafraîchissement de votre écran sous Windows 11, procédez comme suit :
- Ouvrez les Paramètres de Windows 11.
- Cliquez sur Système.
- Cliquez sur Écran dans le volet de droite.
- Cliquez sur Paramètres avancés de l’écran dans la section « Paramètres associés ».
- Si vous disposez d’une configuration multi-écrans, sélectionnez l’écran à configurer à partir de l’option « Sélectionner un écran pour afficher ou modifier ses paramètres ».
- Modifiez le taux de rafraîchissement à l’aide du paramètre « Choisir une fréquence d’actualisation » dans la section « Informations sur l’écran ».
- (Facultatif) Choisissez l’option Dynamique pour activer le taux de rafraîchissement dynamique (DRR) sur Windows 11 (si disponible).
Une fois les étapes terminées, l’écran devrait commencer à restituer les images avec le nouveau taux de rafraîchissement.
Il est important de noter que les taux de rafraîchissement disponibles dépendent des capacités du moniteur. Si l’option est grisée ou si vous ne pouvez pas modifier les paramètres, cela peut indiquer un problème de pilote graphique ou d’affichage sur l’ordinateur. En général, la réinstallation ou la mise à jour des pilotes appropriés résout ce problème. Si vous ne voyez pas l’option pour activer un « taux de rafraîchissement dynamique », cela signifie probablement que votre moniteur ne prend pas en charge cette fonctionnalité.
Modifier le taux de rafraîchissement à partir du panneau graphique
Même si cela ne devrait pas être nécessaire, si vous possédez une carte graphique Intel, vous pouvez également utiliser l’application « Centre de configuration graphique Intel » pour définir un taux de rafraîchissement d’écran différent. Vous pouvez utiliser le « Panneau de configuration NVIDIA » et, si vous utilisez une carte graphique AMD Radon, vous pouvez utiliser le logiciel « AMD Catalyst Control Center ».
Pour régler le taux de rafraîchissement de l’écran à partir du panneau de configuration Nvidia, procédez comme suit :
- Ouvrez le menu Démarrer.
- Recherchez Nvidia Control Panel et cliquez sur le premier résultat pour ouvrir l’application.
- Cliquez sur Changer la résolution dans la section « Affichage ».
- Modifiez le taux de rafraîchissement de votre écrant dans la section « Fréquence de rafraîchissement ».
Ces étapes vous permettront de modifier le taux de rafraîchissement de votre écran en utilisant les outils spécifiques à votre carte graphique sous Windows 11.