Le démarrage rapide de votre ordinateur est essentiel pour une expérience utilisateur fluide sous Windows 11. Si votre système d’exploitation met du temps à s’allumer, cela peut être frustrant et inefficace. Heureusement, il existe plusieurs méthodes pour accélérer le démarrage de Windows 11 et améliorer les performances globales de votre PC. Dans cet article, nous allons vous présenter des astuces et des ajustements simples pour optimiser le temps de démarrage de Windows 11.
Sommaire
Accélérer le démarrage de Windows 11
Sous Windows 11, vous disposez de plusieurs moyens pour améliorer la vitesse au démarrage de votre PC.
Activer le démarrage rapide
Le démarrage rapide est une fonctionnalité qui combine l’hibernation et l’arrêt régulier pour accélérer le processus de démarrage et d’arrêt du système. La fonctionnalité doit être activée par défaut, mais si ce n’est pas le cas, vous devez l’activer pour accélérer le démarrage de Windows 11.
Pour activer le démarrage rapide sur Windows 11, procédez comme suit :
Ouvrez le menu Démarrer, recherchez Panneau de configuration et cliquez sur le résultat supérieur pour ouvrir l’application.
Cliquez sur Matériel et audio, puis sélectionnez Options d’alimentation.
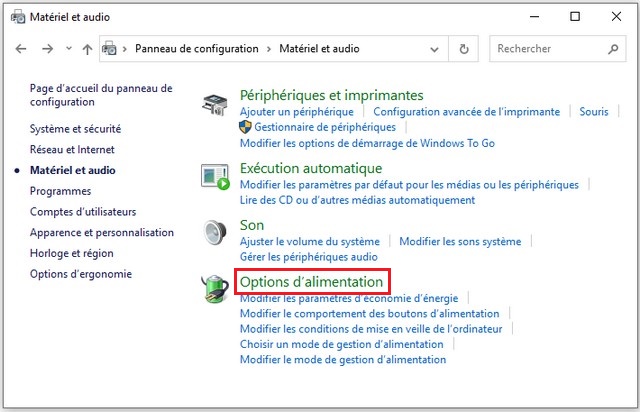
Cliquez sur l’option Choisir l’action des boutons d’alimentation dans le volet de gauche.
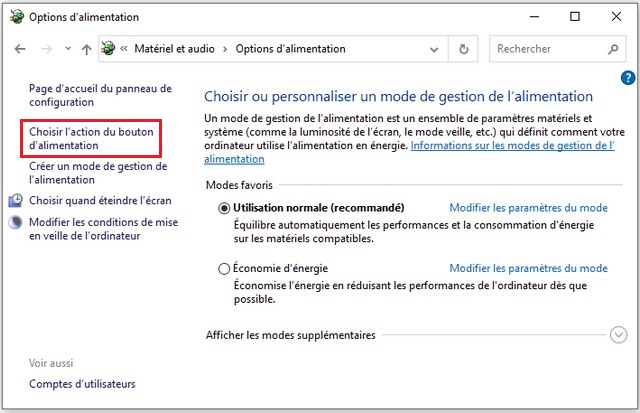
Ensuite, cliquez sur l’option Modifier les paramètres actuellement indisponibles. Cochez l’option Activer le démarrage rapide pour activer la fonctionnalité sur Windows 11.
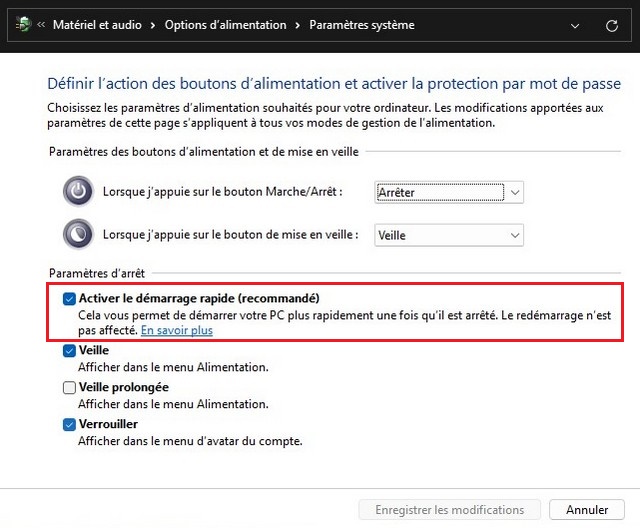
Une fois que vous avez terminé les étapes, le système d’exploitation démarrera beaucoup plus rapidement qu’auparavant.
Désactiver les programmes au démarrage
Certains programmes et applications peuvent se lancer automatiquement au démarrage de Windows, ce qui ralentit le processus de démarrage.
Pour désactiver les applications de démarrage afin de démarrer Windows 11 plus rapidement, procédez comme suit :
Ouvrez les Paramètres Windows, cliquez sur Applications et sélectionnez l’onglet Démarrage.
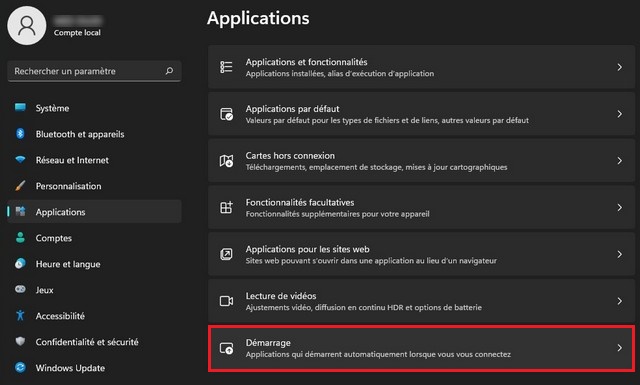
(Facultatif) Utilisez le paramètre « Trier par » et sélectionnez l’option Impact au démarrage.
Désactivez l’interrupteur à bascule pour désactiver les programmes au démarrage.
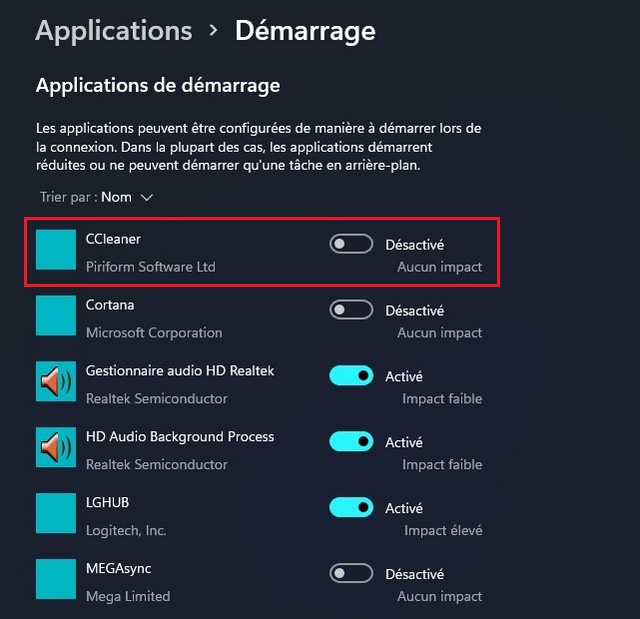
Une fois les étapes terminées, les applications ne s’exécuteront plus automatiquement au démarrage, ce qui accélérera le processus de démarrage et les performances globales sous Windows 11.
Désactiver les applications redémarrables
Windows 11 dispose également d’une fonctionnalité qui peut redémarrer les applications que vous aviez ouvertes lors de votre dernière session pour vous aider à reprendre rapidement là où vous vous étiez arrêté. Cependant, cette fonctionnalité peut également ralentir le processus de démarrage. Si vous souhaitez accélérer le temps de démarrage, la désactivation des applications redémarrables sur Windows 11 peut vous aider.
Pour empêcher les applications de se relancer automatiquement lors de la connexion sur Windows 11, procédez comme suit :
Ouvrez les Paramètres, cliquez sur Comptes et séléctionnez Options de connexion.
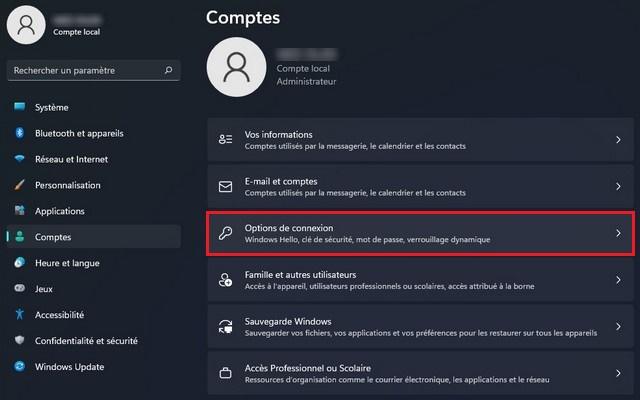
Dans la section « Paramètres supplémentaires », désactivez l’interrupteur à bascule Enregistrer automatiquement mes applications redémarrables et les redémarrer lorsque je me reconnecte.
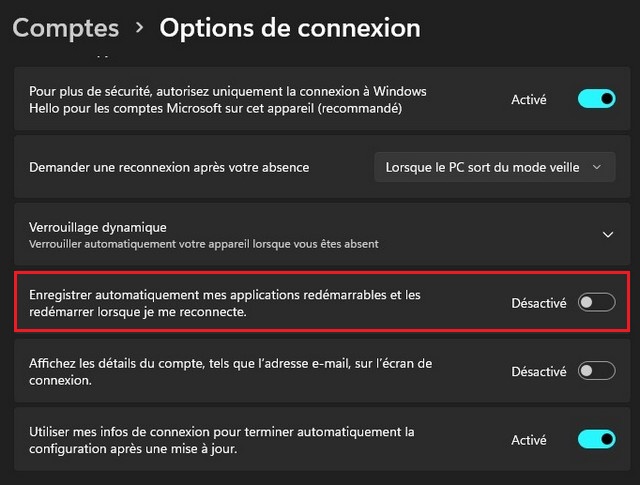
Une fois que vous avez terminé les étapes, la prochaine fois que vous redémarrerez le système, l’ordinateur devrait démarrer un peu plus rapidement.
Changer le mode d’alimentation
Windows 11 dispose de différents groupes de paramètres pour contrôler l’énergie consommée par l’ordinateur. Si vous essayez de faire démarrer votre ordinateur rapidement, vous devriez envisager de changer le mode d’alimentation sur « Meilleures performances ». En outre, il est important de noter que la mise sous tension d’un ordinateur portable branché sur une source d’alimentation démarrera toujours plus rapidement qu’à partir de la batterie.
Pour changer le mode d’alimentation en hautes performances afin d’accélérer les temps de démarrage, procédez comme suit :
Ouvrez Paramètres, cliquez sur Système. et séléctionnez l’onglet Marche/Arrêt (ou Alimentation et batterie) sur le côté droit.
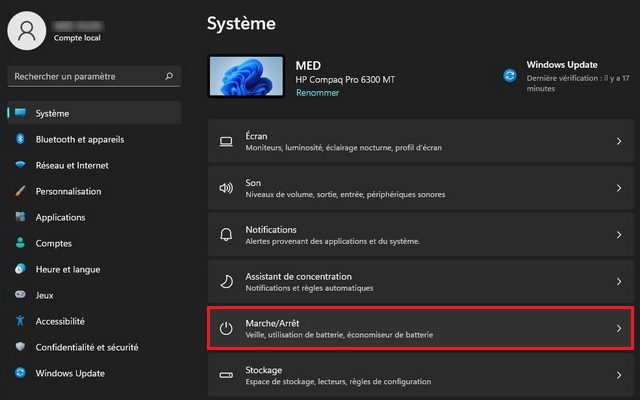
Sélectionnez l’option « Meilleures performances » dans le paramètre « Mode d’alimentation ».
Une fois les étapes terminées, le système passe au mode d’alimentation le plus performant, ce qui devrait augmenter le délai global lors du démarrage de votre ordinateur.
Libérer de l’espace
En règle générale, vous ne devez jamais utiliser un ordinateur dont plus de 70% de l’espace disque est occupé, car cela affectera les performances et allongera le processus de démarrage. Si le disque du système manque de stockage disponible, c’est une bonne idée de libérer de l’espace pour accélérer le temps de démarrage et les performances globales. Sous Windows 11, vous avez différentes manières de libérer de l’espace, mais la méthode la plus rapide consiste à supprimer les fichiers temporaires.
Pour supprimer des fichiers temporaires afin de libérer de l’espace sur Windows 11, procédez comme suit :
Ouvrez les Paramètres, cliquez sur Système et séléctionnez l’option Stockage sur le côté droit.
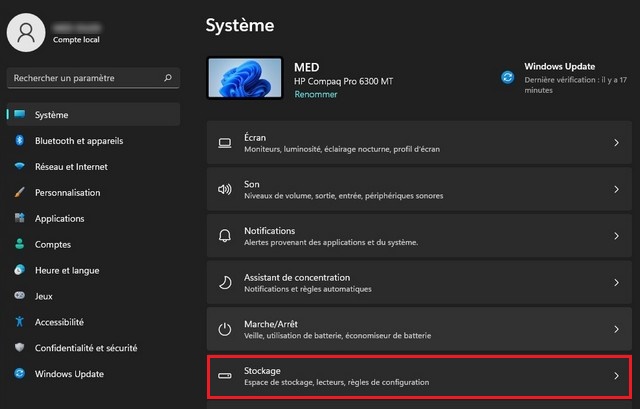
Dans la section « Disque local », cliquez sur le paramètre Fichiers temporaires.
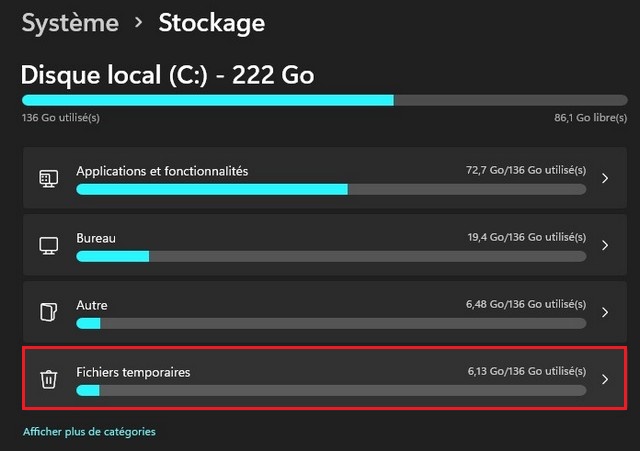
Sélectionnez les fichiers temporaires à supprimer de Windows 11.
Cliquez sur le bouton Supprimer les fichiers.
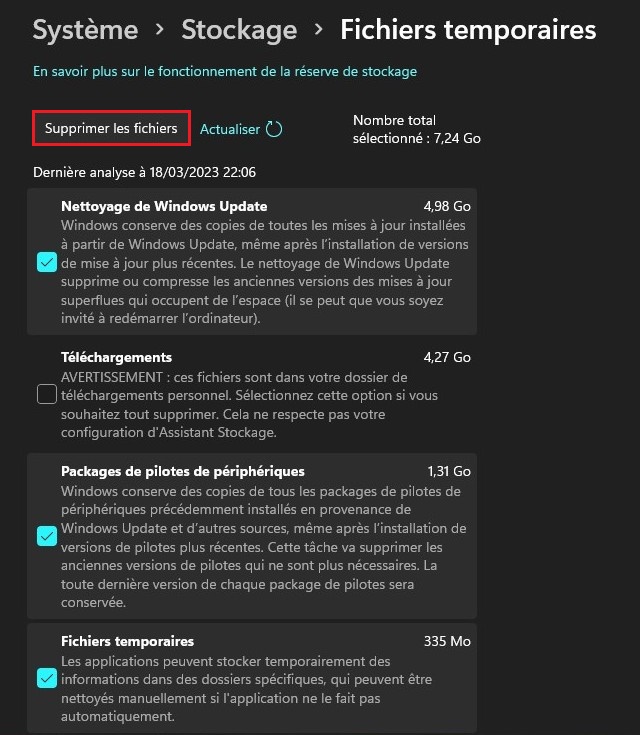
Une fois que vous avez terminé les étapes, le disque dur devrait disposer de plus d’espace disponible, ce qui permettra au système de fonctionner plus efficacement. Habituellement, vous remarquerez une augmentation de la vitesse lors du démarrage si l’appareil manquait auparavant d’espace, ce qui ralentit le système.
Supprimer les logiciels malveillants
Les logiciels malveillants peuvent ralentir votre système. Assurez-vous d’avoir un logiciel antivirus fiable installé et effectuez régulièrement des analyses pour détecter et supprimer tout logiciel malveillant.
Pour effectuer une analyse antivirus complète sur Windows 11, procédez comme suit :
Ouvrez le menu Démarrer, recherchez Sécurité Windows et cliquez sur le premier résultat pour ouvrir l’application.
Cliquez sur Protection contre les virus et menaces. Dans la section « Menaces actuelles », cliquez sur Options d’analyse.
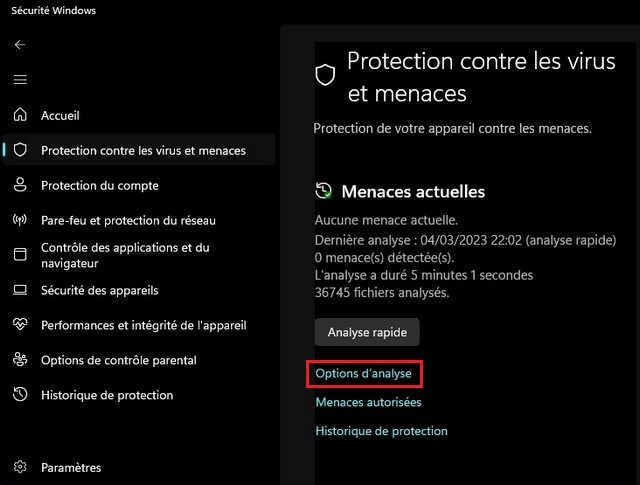
Sélectionnez l’option Analyse complète pour vérifier l’ensemble du système à la recherche de virus et de tout autre type de logiciel malveillant.
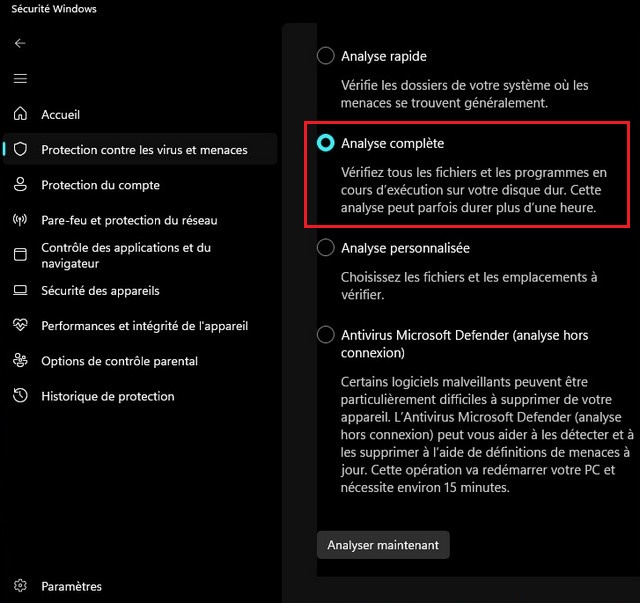
Enfin, cliquez sur le bouton Analyser maintenant.
Une fois les étapes terminées, Microsoft Defender Antivirus analysera l’appareil à la recherche de virus et d’autres types de logiciels malveillants susceptibles d’avoir un impact sur les performances et le temps de démarrage du système. Alternativement, vous pouvez également effectuer une analyse hors ligne pour supprimer les virus que l’antivirus peut ne pas être en mesure de supprimer pendant le chargement de Windows 11.
Défragmenter le lecteur
La défragmentation du lecteur peut également contribuer à accélérer le démarrage de Windows 11 en optimisant la manière dont les données sont stockées sur votre disque dur. Cependant, il est important de noter que pour les disques durs SSD, la défragmentation n’est généralement pas nécessaire et peut même être contre-productive. Les disques SSD gèrent la manière dont les données sont stockées différemment des disques durs traditionnels (HDD).
Si vous avez un disque dur HDD, voici comment défragmenter votre lecteur :
Ouvrez les Paramètres Windows, cliquez sur Système, puis sélectionnez l’option Stockage.
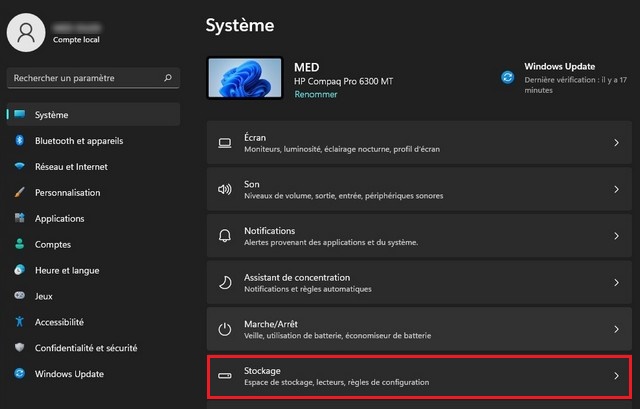
Dans la section « Gestion du stockage », cliquez sur Paramètres de stockage avancés, ensuite sélectionnez l’option Optimisation de leteur.
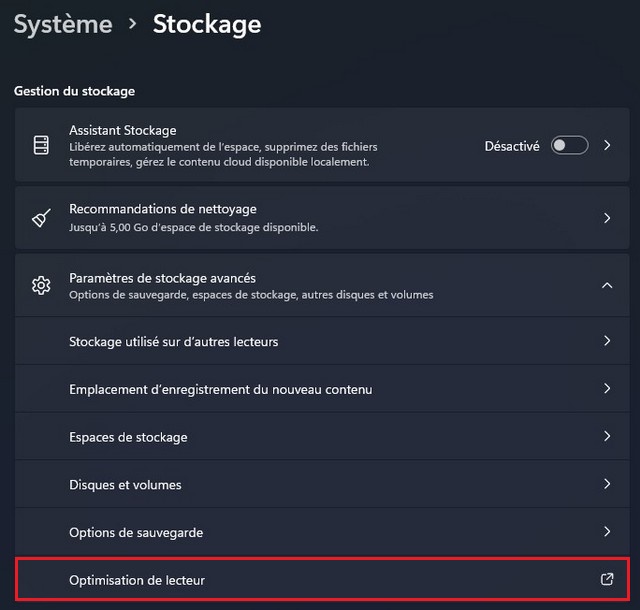
Sélectionnez le lecteur principal et cliquez sur le bouton Optimiser.
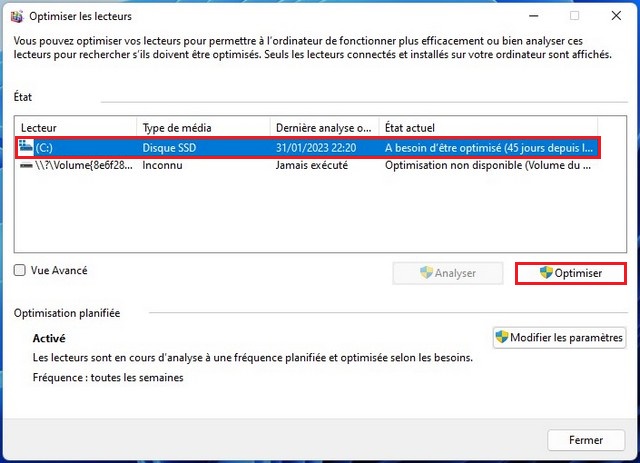
Une fois que vous avez terminé les étapes, le système organisera le contenu du lecteur pour le rendre plus facile à trouver, ce qui se traduit par de meilleures performances, y compris les temps de démarrage.
Utiliser un disque SSD
Si votre ordinateur est équipé d’un disque dur traditionnel (HDD), envisagez de passer à un disque SSD. Les disques SSD sont beaucoup plus rapides que les HDD et peuvent considérablement accélérer le démarrage de Windows 11.
En suivant ces étapes simples, vous pouvez accélérer le démarrage de Windows 11 et profiter d’une expérience informatique plus fluide. N’oubliez pas de maintenir régulièrement votre système en vérifiant les mises à jour, en supprimant les fichiers inutiles et en optimisant vos paramètres pour des performances optimales.