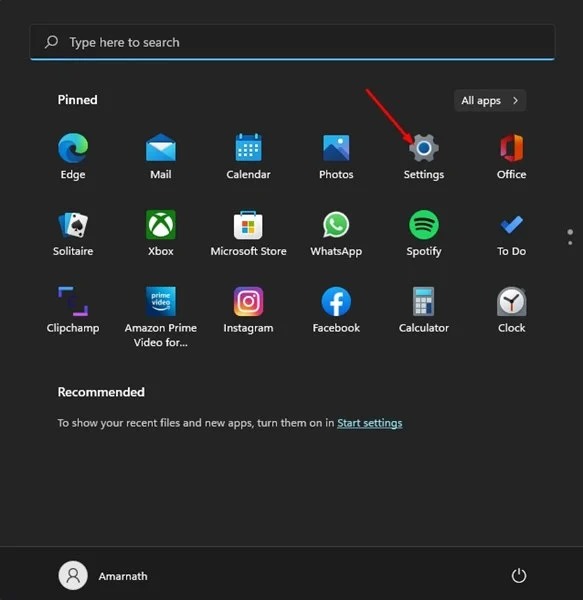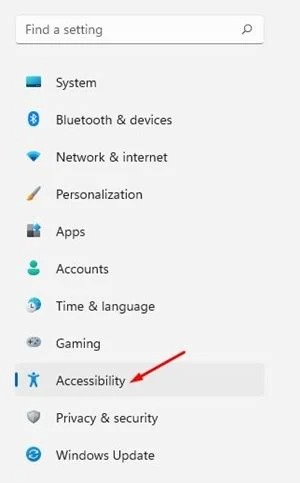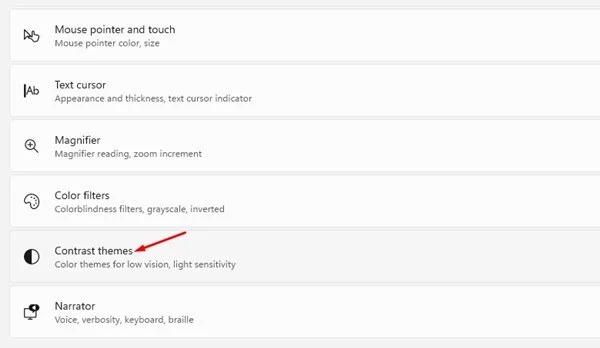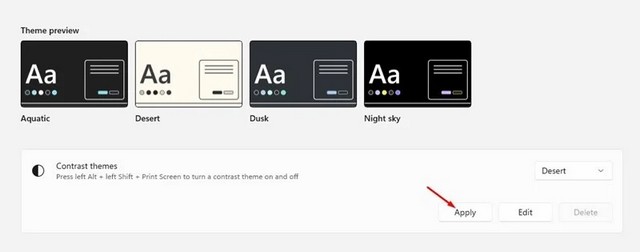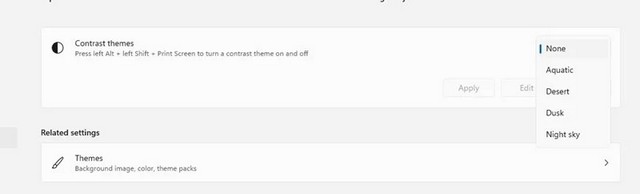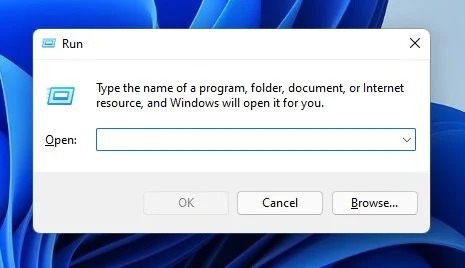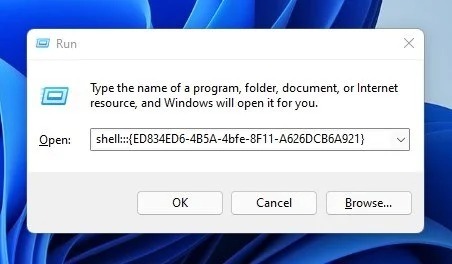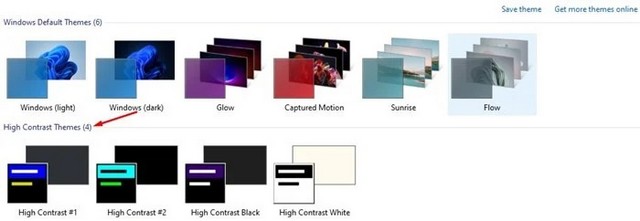Dans ce guide, nous allons vous expliquer comment activer le mode contraste élevé dans Windows 11. Les systèmes d’exploitation Windows 10 et Windows 11 de Microsoft vous proposent différents thèmes de couleurs à contraste élevé. Sur Windows 11, vous obtenez quatre thèmes de couleurs à contraste élevé conçus pour les personnes malvoyantes.
Le thème à contraste élevé ou le mode à contraste élevé fait partie de l’option Facilité d’accès de Windows 11 et permet aux personnes malvoyantes de lire facilement l’écran. Si vous avez des déficiences visuelles ou une basse vision, vous pouvez trouver certaines applications ou certains sites Web difficiles à lire. Lorsque cela se produit, vous pouvez appliquer ces modes ou thèmes à contraste élevé pour rendre le contenu de l’écran plus pratique à lire.
Si vous êtes un utilisateur régulier et que vous n’avez pas de problèmes de vision, vous trouverez peut-être ces thèmes à contraste élevé inutiles, mais ils sont là pour un but. Les thèmes à contraste élevé sur Windows 11 utilisent des couleurs plus vives pour rendre le texte et l’interface plus visibles.
2 méthodes pour activer le mode contraste élevé dans Windows 11
Sur Windows 11, vous obtenez quatre thèmes de contraste différents, à savoir Aquatic, Desert, Dusk et Night Sky. Chacun des thèmes utilise une variation de couleurs plus vives pour satisfaire les utilisateurs. Par conséquent, dans cet article, nous énumérerons quelques meilleures façons d’activer le mode contraste élevé sur les ordinateurs Windows 11. Allons vérifier.
1) Activer le thème à contraste élevé via les paramètres
Dans cette méthode, nous utiliserons l’application Paramètres de Windows 11 pour activer le mode contraste élevé. Voici quelques-unes des étapes simples que vous devez suivre.
1. Tout d’abord, cliquer sur le bouton Démarrer de Windows 11 et sélectionner Paramètres.
2. Dans l’application Paramètres, cliquer sur l’onglet Accessibilité comme indiqué ci-dessous.
3. Dans le volet de droite, cliquer sur l’option Thèmes de contraste.
4. Maintenant, dans le menu déroulant à côté de Thèmes de contraste, sélectionner le thème que vous souhaitez appliquer. Une fois terminé, cliquer sur le bouton Appliquer.
5. Si vous n’êtes pas satisfait du thème, vous devez sélectionner l’option « Aucun » dans la liste déroulante du thème Contraste.
C’est ça! Vous avez terminé. C’est ainsi que vous pouvez activer le thème à contraste élevé sur le système d’exploitation Windows 11.
2) Activer le thème à contraste élevé via le panneau de configuration
Dans cette méthode, nous utiliserons le panneau de configuration classique pour activer le thème à contraste élevé sur Windows 11. Suiver certaines des étapes simples que nous avons partagées ci-dessous.
1. Tout d’abord, appuyer sur le bouton Windows + R pour ouvrir la boîte de dialogue Exécuter.
2. Dans la boîte de dialogue EXÉCUTER, taper shell:::{ED834ED6-4B5A-4bfe-8F11-A626DCB6A921}et appuyer sur le bouton Entrée.
3. La commande d’exécution ci-dessus ouvrira la fenêtre de personnalisation. Vous verrez maintenant tous les thèmes disponibles sur Windows 11.
4. Vous devez faire défiler jusqu’à la section Thèmes à contraste élevé et choisir le thème que vous souhaitez utiliser.
C’est ça! Vous avez terminé. C’est ainsi que vous pouvez activer le thème à contraste élevé sur Windows 11 via le Panneau de configuration.
Conclusion
Ce sont donc les deux meilleures méthodes pour activer le mode contraste élevé sur Windows 11. Si vous avez des questions ou des suggestions, faites-le nous savoir dans les commentaires. Consulter également ce guide si vous souhaitez apprendre à activer le mode sombre sur Windows 11.