Votre Mac peut avoir plusieurs applications que vous n’utilisez plus et que vous souhaitez supprimer. Mais il existe plusieurs façons de désinstaller des applications sur Mac en fonction de la façon dont vous les avez installées.
Par exemple, si vous l’avez téléchargé depuis l’App Store, sa désinstallation est simple, mais cela devient un peu délicat si vous l’avez installé à partir d’autres sources. Certaines applications sont livrées avec des programmes de désinstallation, d’autres non !
Lisez ce guide étape par étape pour savoir comment désinstaller des applications sur Mac exécutant macOS Big Sur ou une version ultérieure.
Remarque : Il n’est pas possible de supprimer une application en cours d’exécution. Assurez-vous de quitter l’application avant de la désinstaller.
Sommaire
Comment désinstaller les applications Mac : pour les applications de l’App Store
- Ouvrez le Launchpad. Vous pouvez également appuyer sur commande + barre d’espace et taper Launchpad.
- Appuyez sur la touche d’option et maintenez-la enfoncée.
- Cliquez sur x en haut de l’icône de l’application.
- Enfin, cliquez sur Supprimer.
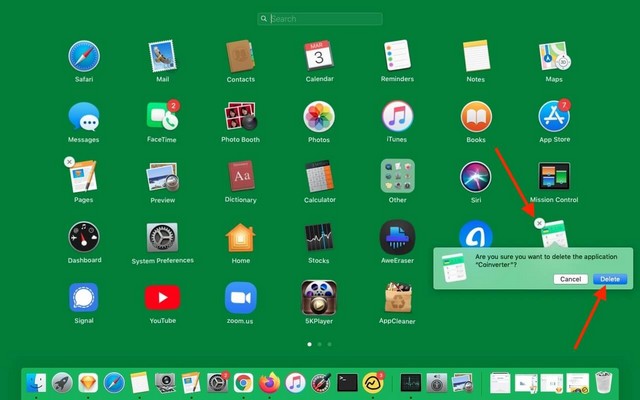
Astuce : vous pouvez également faire glisser une application du Launchpad vers la corbeille pour la supprimer.
Si vous ne pouvez pas supprimer une application à l’aide de la méthode ci-dessus, suivez les étapes ci-dessous. Cela fonctionne pour presque toutes les applications (à l’exception des applications principales comme Safari, Mail, etc.).
Désinstaller les applications Mac à l’aide du Finder : pour les autres applications
- Ouvrez le Finder et cliquez sur Applications dans la barre latérale gauche.
- Cliquez avec le bouton droit sur une application. Vous pouvez également appuyer sur la touche Ctrl et cliquer.
- Cliquez sur Déplacer vers la corbeille.
- Si vous voyez une fenêtre contextuelle pour saisir le mot de passe de votre Mac, veuillez le faire.
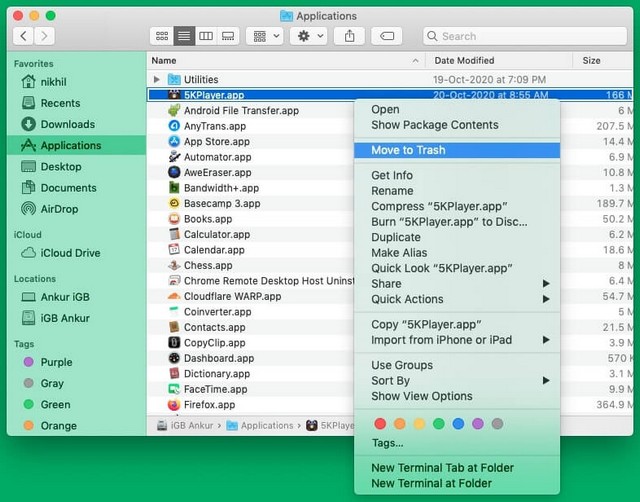
- Enfin, faites un clic droit sur l’icône Corbeille dans le Dock et videz-la.
![]()
Désinstaller complètement une application sur Mac à l’aide du programme de désinstallation natif
Lorsque vous supprimez une application Mac via les deux méthodes ci-dessus, il est probable que certains dossiers et fichiers d’applications soient laissés sur votre Mac. Seul le fichier .app réel et certaines de ses données sont effacés. J’ai énuméré une méthode ci-dessous pour désinstaller correctement une application sur Mac.
Certaines applications (probablement de grandes entreprises comme Adobe et Microsoft) peuvent être livrées avec un programme de désinstallation. Cela vous aide à obtenir une désinstallation propre sans suivre l’une des méthodes mentionnées ci-dessus.
Vous trouverez le fichier de désinstallation dans le Finder > Applications > dossier d’application (très probablement). Ouvrez-le et lancez le fichier de désinstallation. Ensuite, suivez les simples invites à l’écran pour supprimer ladite application.
Que faire lorsque les applications Mac ne sont pas supprimées ?
Parfois, vous pouvez voir la fenêtre contextuelle indiquant que l’application que vous essayez de supprimer est ouverte et, par conséquent, ne peut pas être supprimée. Dans AppCleaner, vous pouvez voir des applications verrouillées.
Lorsque vous rencontrez cela, quittez l’application. Pour cela, cliquez avec le bouton droit sur l’icône de l’application ouverte dans le Dock et choisissez Quitter.
Cependant, parfois même après avoir arrêté, vous pouvez continuer à voir cette fenêtre contextuelle. Regardez la barre de menus supérieure et assurez-vous que l’application n’a pas d’icônes. Si oui, cliquez dessus, et très probablement, vous verrez l’icône Paramètres qui aura l’option « Quitter ».
Deuxièmement, vous pouvez appuyer sur commande + option + esc pour le menu Forcer à quitter. Maintenant, sélectionnez l’application et cliquez sur Forcer à quitter.
Si rien ne fonctionne, redémarrez le Mac. Cela fermera l’application, après quoi vous pourrez la supprimer. (Assurez-vous que ladite application n’est pas configurée pour s’ouvrir automatiquement au démarrage.)
Emplacements à partir desquels vous pouvez supprimer manuellement les données de l’application
Après avoir supprimé une application, vous pouvez également supprimer manuellement les fichiers de support, le cache, les cookies, la liste des préférences, etc. Vous trouverez ci-dessous les emplacements où vous trouverez ces fichiers. Pour accéder à ces emplacements, ouvrez le Finder > cliquez sur Aller dans la barre de menus supérieure > Sélectionnez Aller au dossier > copiez-collez l’emplacement indiqué ci-dessous.
Une fois cela fait, voyez si vous trouvez des dossiers et des fichiers portant le nom de l’application que vous venez de supprimer. Une fois que vous avez localisé ces fichiers inutiles, cliquez avec le bouton droit et choisissez Déplacer vers la corbeille .
Remarque : les options ci-dessous peuvent sembler similaires, mais elles ouvrent toutes des dossiers différents.
/Library~/Library//Library/Caches~/Library/Caches/Library/Application Support~/Library/Application Support/Library/Preferences~/Library/Preferences/Library/LaunchAgents~/Library/LaunchAgents/Library/PreferencePanes~/Library/PreferencePanes/Library/LaunchDaemons
Je pense que maintenant vous en savez un peu plus sur la désinstallation d’applications sur votre Mac. Ma méthode préférée (et la plus utilisée) est AppCleaner.
Conclusion
Dans ce guide, vous avez appris comment désinstaller des applications sur un Mac. Si vous avez des questions ou des suggestions, faites-le nous savoir dans les commentaires. Consulter également ce guide si vous souhaitez apprendre à Sécuriser votre Mac.