Sous Windows 11, vous pouvez remapper les touches du clavier et les raccourcis de différentes manières, mais l’utilisation de PowerToys est la méthode la plus rapide et la plus simple, et dans ce guide, vous apprendrez comment.
Si vous jouez à des jeux sur votre ordinateur ou utilisez l’appareil pour le travail, vous devrez parfois réaffecter certaines touches et raccourcis à différentes touches ou à une combinaison de touches, car cela a plus de sens pour vous ou peut aider à améliorer la productivité.
Quelle que soit la raison, Windows 11 n’inclut pas de fonctionnalité permettant de modifier les actions des touches ou des raccourcis, mais vous pouvez utiliser des outils tels que Microsoft PowerToys pour remapper pratiquement n’importe quelle touche ou raccourci.
Ce guide vous apprendra comment utiliser l’application PowerToys pour remapper rapidement les touches et les raccourcis sur Windows 11. (Ces instructions devraient également fonctionner sur Windows 10.)
Remapper les touches de votre clavier sous Windows 11
Pour remapper les touches de votre clavier sous Windows 11, procédez comme suit :
1. Ouvrez PowerToys.
2. Cliquez sur Keyboard Manager.
3. Activez l’interrupteur à bascule Activer Keyboard Manager.
4. Cliquez sur l’option Remapper une touche.
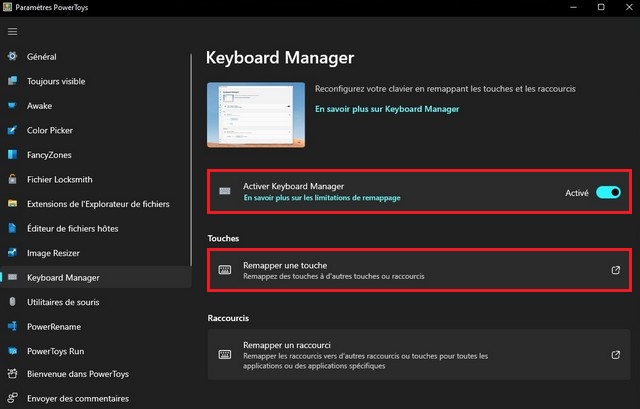
5. Cliquez sur le bouton Plus (+).
6. Sélectionnez la touche à changer dans le paramètre Touche physique.
7. Sélectionnez la touche cible dans le paramètre Mappé à.
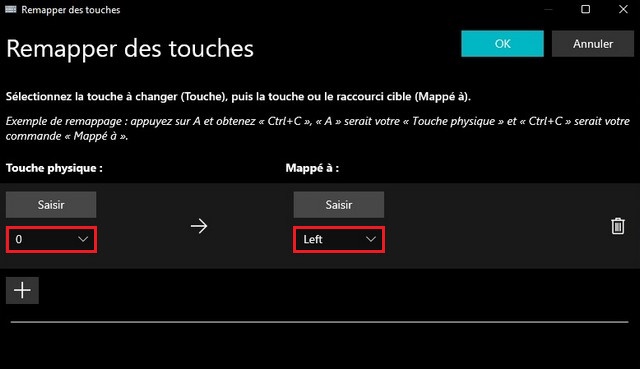
Remarque rapide : vous pouvez mapper la touche sur une autre touche ou sur une combinaison de touches.
8. Cliquez sur le bouton OK.
Une fois que vous avez terminé les étapes, la clé effectuera désormais l’action du nouveau mappage de touches sur Windows 11.
Remapper les raccourcis sur Windows 11
Pour remapper les raccourcis sur Windows 11, procédez comme suit :
1. Ouvrez PowerToys.
2. Cliquez sur Keyboard Manager.
3. Activez l’interrupteur à bascule Activer Keyboard Manager.
4. Cliquez sur l’option Remapper un raccourci.
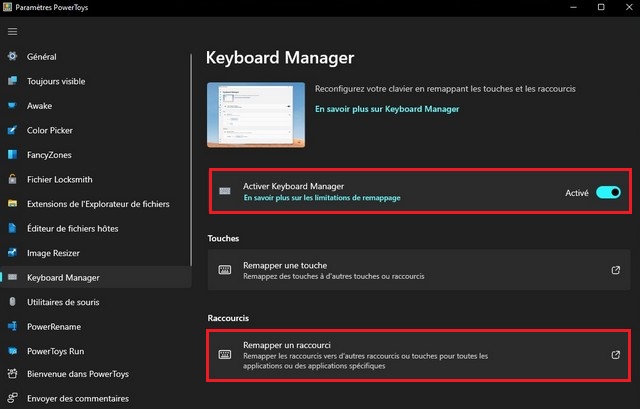
5. Cliquez sur le bouton Plus (+).
6. Confirmez le raccourci à remapper dans le paramètre Raccourci physique.
Remarque rapide : vous pouvez également cliquer sur le bouton Type pour enregistrer le raccourci.
7. Confirmez le nouveau raccourci qui remplacera le raccourci précédent dans le paramètre Mappé à.
8. (Facultatif) Confirmez l’exécutable de l’application pour appliquer le nouveau raccourci dans le paramètre Application cible.
Remarque rapide : le raccourci s’appliquera à toutes les applications si vous ne configurez pas ce paramètre.
9. Cliquez sur le bouton OK.
Une fois les étapes terminées, le remappage du raccourci effectuera l’action que vous avez configurée dans l’application.
Si vous souhaitez supprimer le remappage, vous pouvez accéder à la page Remapper une touche ou Remapper un raccourci et cliquer sur le bouton Supprimer (corbeille) de l’action que vous souhaitez supprimer.
Bien que PowerToys puisse faciliter le remappage des touches et des raccourcis sur Windows 11, il est important de noter que l’application n’apporte pas de modifications au système, ce qui signifie que les remappages ne fonctionneront que tant que PowerToys est en cours d’exécution.
Si vous avez des questions ou des suggestions, faites-le nous savoir dans les commentaires. Consulter également ce guide si vous souhaitez apprendre à remapper un clavier sur Mac.