Cet article explique comment ouvrir et utiliser les paramètres rapides de Windows 11, à quoi servent toutes les options disponibles, comment modifier ce que vous voyez dans le menu et en quoi c’est à la fois utile et limité.
Sommaire
Nous passerons en revue tout ce que le menu Paramètres rapides peut faire plus bas sur cette page, mais commençons par la façon de l’ouvrir et de l’utiliser pour quelque chose de simple comme activer et désactiver Bluetooth.
Note : Les étapes spécifiques peuvent différer en fonction de la version du système d’exploitation que vous utilisez, mais le processus de base sera le même.
1. Ouvrer les paramètres rapides en sélectionnant l’icône de réseau, de volume ou de batterie à côté de l’horloge dans la barre des tâches. Vous pouvez également utiliser le raccourci touche Windows + A, ou si vous êtes sur un écran tactile, balayer vers le haut depuis le bas en bas à droite de l’écran.
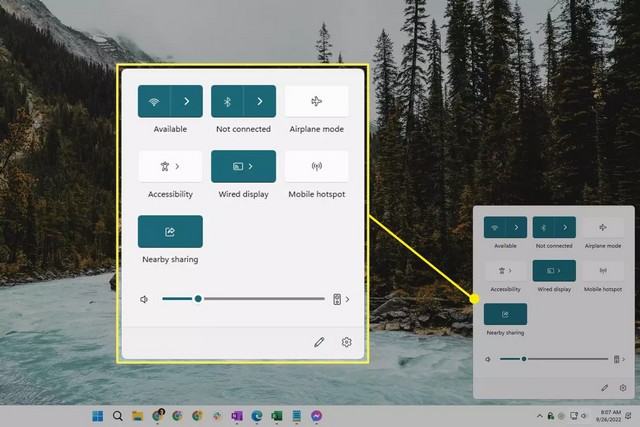
2. Sélectionner l’icône Bluetooth pour l’activer (coloré) ou le désactiver (blanc).
Le message Non connecté s’affiche directement sous la bascule lorsque Bluetooth est activé mais n’est pas activement connecté à un appareil. Il est remplacé par le nom de l’appareil lorsqu’il est connecté à votre ordinateur.
Note : Cette bascule doit être visible par défaut. Voir les instructions ci-dessous si vous ne le voyez pas.
3. Sélectionner la flèche à côté de la bascule pour afficher les appareils Bluetooth disponibles. C’est également là que vous pouvez voir la durée de vie estimée de la batterie restante sur vos appareils.
Toutes les bascules n’ont pas de flèche car certaines d’entre elles ne sont que de simples interrupteurs marche/arrêt.
4. Sélectionner un appareil dans la liste pour vous y connecter. Les appareils que vous avez déjà jumelés sont séparés de ceux qui ne sont pas encore jumelés.
Ou, si vous êtes actuellement connecté, sélectionnez-le pour trouver le bouton Déconnecter pour arrêter d’utiliser cet appareil (vous n’aurez pas besoin de réparer l’appareil plus tard; cela ne fait que mettre fin à la connexion pour le moment).
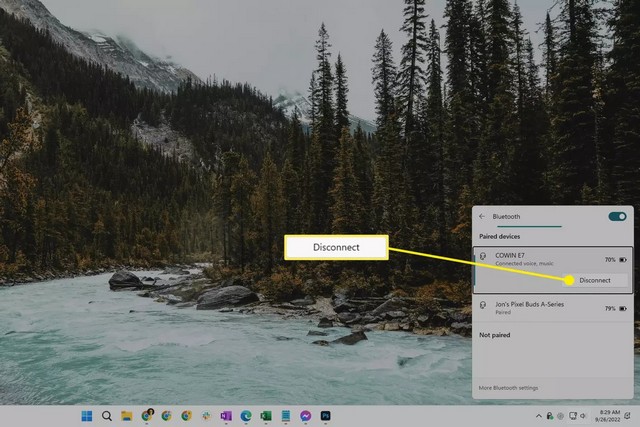
Ce panneau est un moyen d’accéder rapidement aux autres paramètres Bluetooth disponibles dans Windows 11. Utiliser le lien Plus de paramètres Bluetooth en bas pour en faire plus, comme afficher les imprimantes et autres périphériques.
5. Pour fermer les paramètres rapides, sélectionner n’importe où en dehors du panneau ou utiliser le raccourci WIN + A.
Tout ce que vous pouvez faire avec les paramètres rapides
Plusieurs raccourcis de paramètres sont disponibles dans ce menu. Quelques-uns ne sont présents que si votre appareil fonctionne sur batterie.
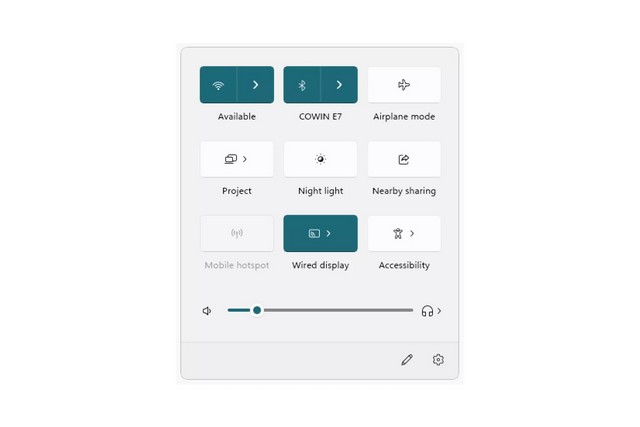
Ce sont les bascules principales :
- Wi-Fi – choisissez un réseau auquel vous connecter, ou activer ou désactiver le Wi-Fi.
- Bluetooth – choisissez un appareil auquel vous connecter, ou activer ou désactiver Bluetooth.
- Mode avion – activer ou désactiver le mode avion.
- Accessibilité – accédez à la loupe, aux filtres de couleur, au narrateur, à l’audio mono, aux sous-titres en direct et aux touches rémanentes.
- Diffuser : afficher votre écran sur un autre écran.
- Point d’accès mobile – partager votre connexion Internet avec des appareils à proximité.
- Partage à proximité – partager des fichiers et des liens vers des sites Web via Bluetooth ou Wi-Fi.
- Veilleuse – lorsqu’elle est allumée, elle affiche des couleurs plus chaudes la nuit qui sont plus agréables pour vos yeux.
- Projet – décidez comment utiliser des affichages supplémentaires, comme dupliquer ou étendre à partir de l’affichage principal.
- Verrouillage de la rotation – autorise ou empêche l’écran de tourner avec l’appareil (ordinateurs portables uniquement).
Il existe également un contrôle du son, et d’autres pour les ordinateurs portables :
- Icône de son – couper le son.
- Curseur de volume – ajuster le volume.
- Icône de périphérique de sortie – basculer vers un périphérique de sortie différent (par exemple, casque ou haut-parleurs).
- Curseur de luminosité – ajuste la luminosité de l’écran (ordinateurs portables uniquement).
- Autonomie de la batterie – ouvrer les paramètres d’alimentation et de batterie (ordinateurs portables uniquement).
Enfin, tout en bas du menu se trouvent deux options :
- Icône de crayon – déclenche le mode d’édition (ceci est couvert ci-dessous).
- Icône Paramètres – ouvre les paramètres pour beaucoup plus d’options.
Vous pouvez également cliquer avec le bouton droit de la souris ou appuyer de manière prolongée sur n’importe quelle bascule pour trouver Aller aux paramètres. Cela ouvre la fenêtre spécifique dans l’application Paramètres qui se rapporte à cette fonctionnalité. Faire cela pour une veilleuse, par exemple, vous amènera directement dans Paramètres > Système > Affichage, d’où vous pourrez régler la puissance et la programmation de la fonction.
Les raccourcis fonctionnent pour certaines de ces choses. Par exemple, WIN+K pour Cast, WIN+P pour Project et WIN+i pour Settings.
Comment modifier le panneau des paramètres rapides
Vous pouvez masquer les bascules que vous ne voulez pas voir, en ajouter de nouvelles que vous voulez voir et réorganiser le panneau selon vos préférences.
1. Avec les paramètres rapides ouverts, sélectionner l’icône en forme de crayon en bas. Ou cliquer avec le bouton droit n’importe où dans le menu et sélectionner Modifier les paramètres rapides.
2. Sélectionner l’épingle à côté de n’importe quelle bascule pour la masquer instantanément. Ou, sélectionner Ajouter pour voir ce qui est disponible à inclure dans les paramètres rapides.
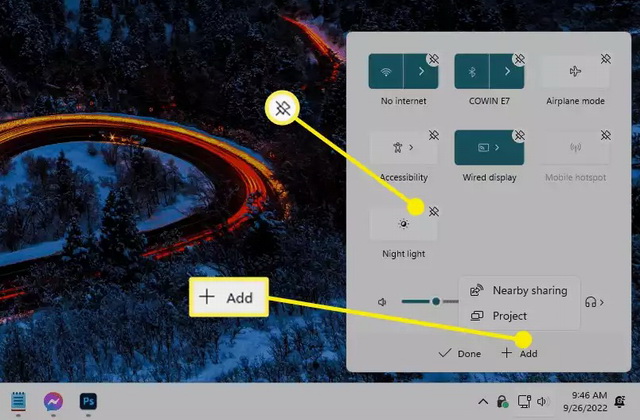
3. Pour modifier l’apparence de tout dans le menu, sélectionner et faites glisser l’une des bascules. Si vous préférez avoir l’option du mode Avion en bas, par exemple, faites-la simplement glisser vers le bas, puis relâchez.
4. Choisissez Terminé lorsque vous avez terminé pour enregistrer et quitter.
Avantages et limites des paramètres rapides
Le nom « Paramètres rapides » révèle à peu près son avantage : c’est un moyen rapide d’accéder aux paramètres système les plus importants . L’alternative serait d’ouvrir l’application Paramètres et de parcourir ses menus pour faire quelque chose de simple comme se connecter à un réseau Wi-Fi.
Le fait que ce menu soit accessible via des raccourcis clavier signifie également qu’il est facile à utiliser. WIN + A ouvre le panneau, les touches fléchées vous permettent de passer à une bascule spécifique et la barre d’espace déclenche tout ce que vous avez sélectionné. Cela signifie que vous pouvez très facilement activer Bluetooth, activer la veilleuse, etc., sans jamais atteindre votre souris.
Les paramètres rapides ne sont qu’un menu contextuel. Tout ce que vous pouvez y faire, vous pouvez également le faire ailleurs dans Windows. Vous pouvez activer Bluetooth et vous connecter à un réseau dans Windows 11 via les paramètres, par exemple. Il en va de même pour toutes les autres bascules répertoriées ci-dessus; ils sont tous accessibles dans Paramètres.
Cela signifie également que ce menu est très limité. En ce qui concerne ce que vous pouvez faire d’autre dans Windows, ce panneau ne donne qu’un aperçu. Ouvrer l’application Paramètres pour accomplir d’autres tâches, comme la mise à jour du système d’exploitation, l’ajout d’une imprimante, etc.
FAQ
Comment modifier mes paramètres d’accès rapide dans Windows 10 ?
Pour ajouter quelque chose à l’accès rapide, rechercher le fichier ou le dossier dans l’explorateur de fichiers et cliquer dessus avec le bouton droit, puis sélectionner Épingler à l’accès rapide dans le menu déroulant. Pour supprimer quelque chose, faites un clic droit dessus et sélectionner Supprimer de l’accès rapide. Si vous souhaitez régler les options d’affichage afin que seuls les éléments épinglés apparaissent, sélectionner Affichage > Options > Confidentialité et désactiver les options pour les fichiers récemment utilisés et les dossiers récemment consultés.
Comment modifier mes paramètres d’impression rapide dans Windows 10 ?
Ouvrer Préférences utilisateur, puis sélectionner Impression. À partir de là, définissez vos options d’impression rapide en fonction de vos préférences et sélectionner OK lorsque vous avez terminé.
Si vous avez des questions ou des suggestions, faites-le nous savoir dans les commentaires. Consulter également ce guide si vous souhaitez apprendre à ajouter ou supprimer les paramètres rapides dans Windows 11.