Sur Windows 11, vous pouvez activer DNS over HTTPS (DoH) pour améliorer la sécurité et la confidentialité de votre navigation en ligne. Dans ce guide, je vais vous montrer comment configurer cette option.
Qu’est-ce que DNS over HTTPS ?
DNS over HTTPS est un protocole réseau qui crypte les requêtes DNS (Domain Name System) en utilisant le protocole HTTPS (Hypertext Transfer Protocol Secure). Le principal objectif de DoH est de sécuriser ces requêtes et d’améliorer la confidentialité des utilisateurs, en empêchant les individus malveillants de surveiller et de manipuler le trafic DNS de votre ordinateur, ce qui permet de prévenir les attaques de type « man-in-the-middle ».
Les navigateurs Web comme Google Chrome et Mozilla Firefox intègrent déjà cette couche de sécurité supplémentaire, mais désormais, Windows 11 prend en charge DoH nativement, et vous pouvez le configurer dans l’application Paramètres.
Dans ce guide, nous allons vous expliquer comment activer DNS over HTTPS dans Windows 11, ce qui rendra votre expérience en ligne un peu plus privée.
Réponse rapide : Pour activer DNS over HTTPS (DoH) dans Windows 11, ouvrez Paramètres > Réseau et Internet > Wi-Fi et configurez manuellement le paramètre « Attribution du serveur DNS ».
Activer DNS over HTTPS (DoH) sous Windows 11
Pour configurer DNS over HTTPS (DoH) dans Windows 11, suivez ces étapes :
- Ouvrez les Paramètres Windows 11.
- Cliquez sur Réseau et Internet.
- Cliquez sur l’onglet Ethernet ou Wi-Fi, selon votre type de connexion active.
Remarque rapide : si vous disposez d’une connexion sans fil, vous devez cliquer sur Propriétés du matériel pour accéder aux paramètres.
- Cliquez sur le bouton Modifier dans le paramètre « Attribution du serveur DNS ».
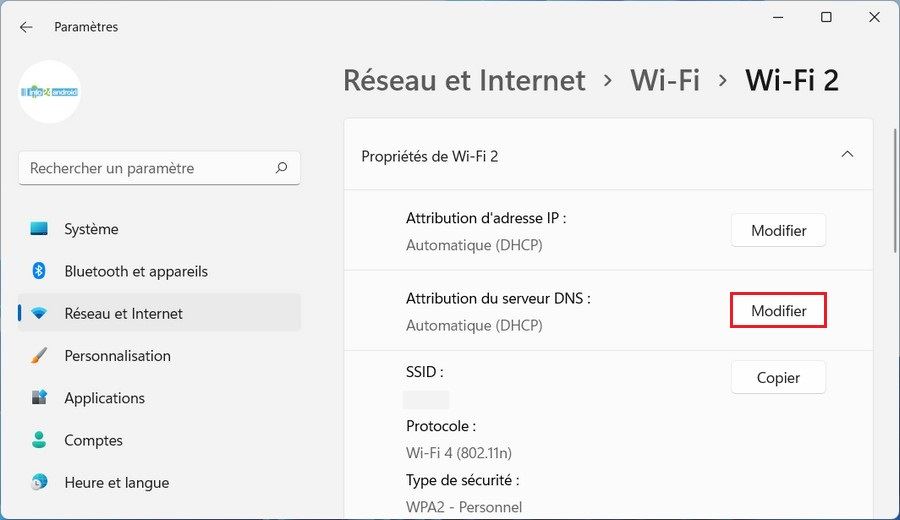
- Sélectionnez l’option Manuel dans le menu déroulant.
- Activez l’interrupteur à bascule IPv4 .
- Dans les champs « DNS préféré » et « DNS auxiliaire », entrez les adresses des serveurs DNS qui supportent DoH. Par exemple :
Google DNS :
DNS préféré : 8.8.8.8
DNS auxiliaire : 8.8.4.4
Cloudflare DNS :
DNS préféré : 1.1.1.1
DNS auxiliaire : 1.0.0.1
Quad9 DNS :
DNS préféré : 9.9.9.9
DNS auxiliaire : 149.112.112.112
- Utilisez le menu déroulant « Chiffrement DNS » et sélectionnez l’option Chiffré uniquement (DNS over HTTPS).
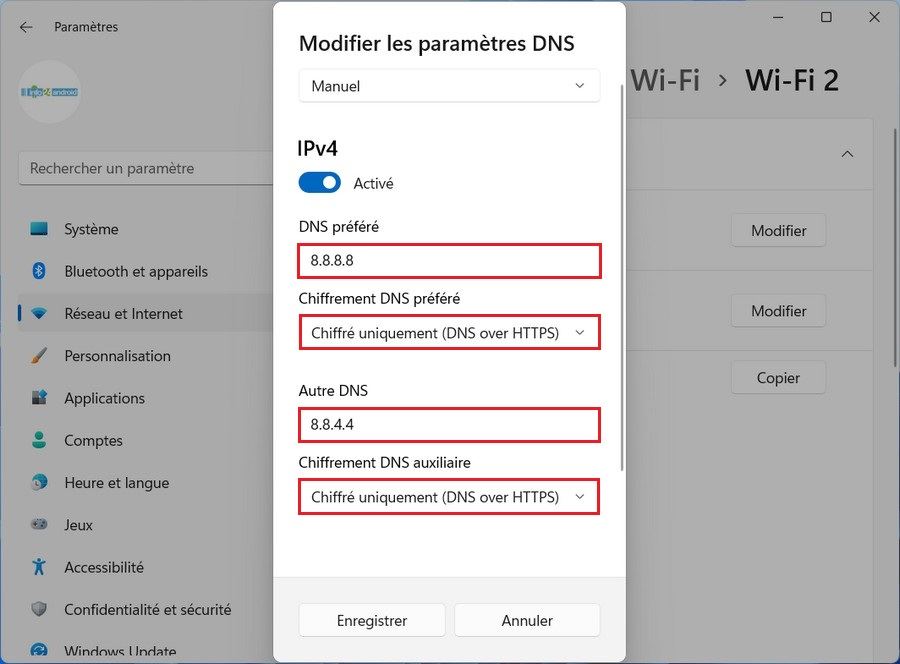
- (Facultatif) Activez le commutateur à bascule IPv6.
- Dans les champs « DNS préféré » et « DNS auxiliaire », entrez les adresses des serveurs DNS qui supportent DoH. Par exemple :
Google DNS :
DNS préféré : 2001:4860:4860::8888
DNS auxiliaire : 2001:4860:4860::8844
Cloudflare DNS :
DNS préféré : 2606:4700:4700::1111
DNS auxiliaire : 2606:4700:4700::1001
Quad9 DNS :
DNS préféré : 2620:fe::fe
DNS auxiliaire : 2620:fe::fe:9
- Sélectionnez l’option Chiffré uniquement (DNS over HTTPS) dans le paramètre « Chiffrement DNS préféré ».
- Cliquez sur le bouton Enregistrer.
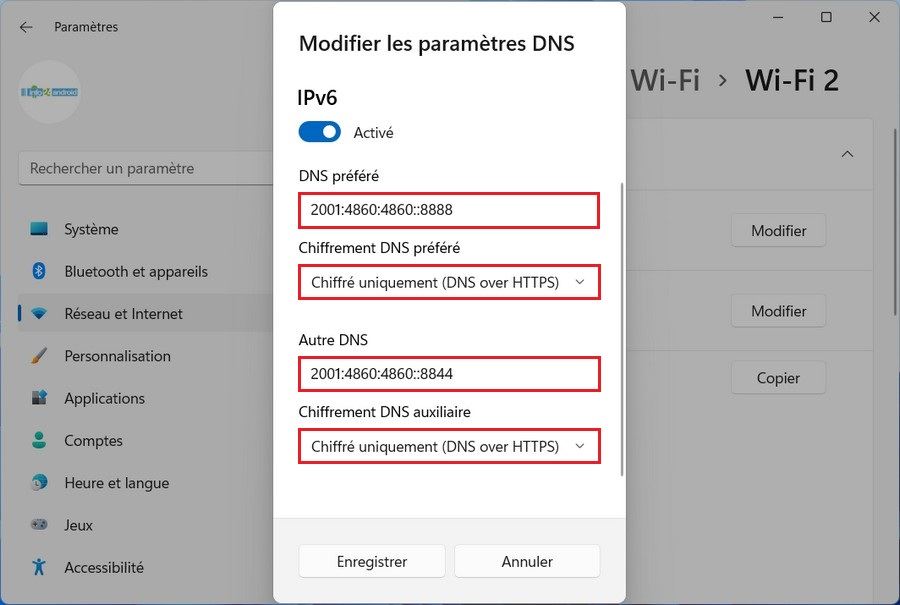
Windows 11 est maintenant configuré pour utiliser DNS over HTTPS, assurant une couche supplémentaire de sécurité et de confidentialité pour vos requêtes DNS.
Vérifier le statut DNS over HTTPS
Pour vérifier le statut de DNS over HTTPS (DoH), suivez ces étapes :
- Ouvrez les Paramètres.
- Cliquez sur Réseau et Internet.
- Cliquez sur l’onglet Ethernet ou Wi-Fi, selon votre type de connexion active.
- L’adresse « Serveurs DNS IPv4 » doit inclure une étiquette chiffrée sous la section « Attribution du serveur DNS ».
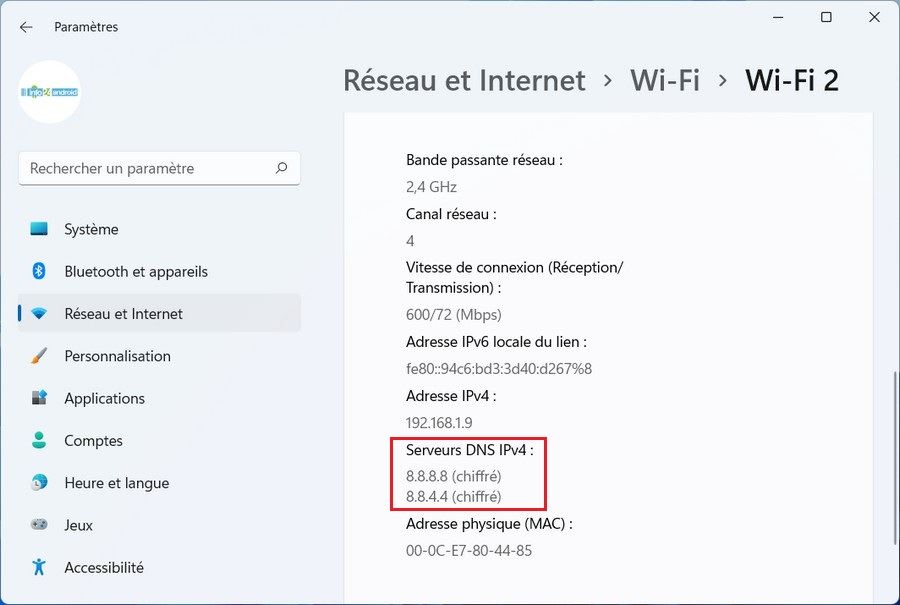
En suivant ces étapes, vous pouvez confirmer que DNS over HTTPS est configuré correctement sur Windows 11.