Sous Windows 11, vous pouvez effacer et désactiver l’historique d’activité stocké sur votre PC, et dans ce guide, vous apprendrez comment. L’historique des activités est une fonctionnalité que le système d’exploitation utilise pour garder une trace de ce que vous faites sur l’ordinateur, comme les applications et les services que vous utilisez, les sites Web que vous visitez et les fichiers que vous ouvrez.
La fonctionnalité a été conçue à l’origine pour Timeline sur Windows 10 pour afficher vos activités récentes dans l’ordre chronologique, vous permettant de reprendre rapidement là où vous vous étiez arrêté. Bien que Timeline ne soit plus disponible sur Windows 11, le système continue de collecter vos activités pour comprendre et améliorer ses produits et services et résoudre les problèmes.
Si vous souhaitez empêcher Microsoft de collecter l’historique de vos activités, sous Windows 11, vous avez la possibilité d’effacer et de désactiver la fonctionnalité via l’application Paramètres.
Ce guide vous apprendra les étapes pour désactiver et effacer l’historique d’activité dans Windows 11.
Effacer l’historique des activités sur Windows 11
Pour effacer l’historique de vos activités sur Windows 11, procédez comme suit :
1. Ouvrez les paramètres sur Windows 11.
2. Cliquez sur Confidentialité et sécurité.
3. Cliquez sur Historique des activités.
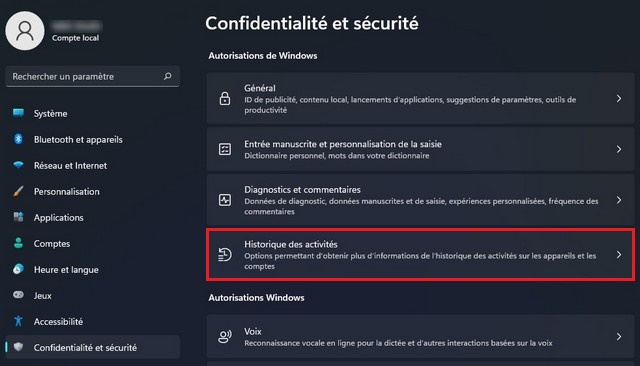
4. Trouvez la section Effacer l’historique des activités et cliquez sur le bouton Effacer pour supprimer les activités.
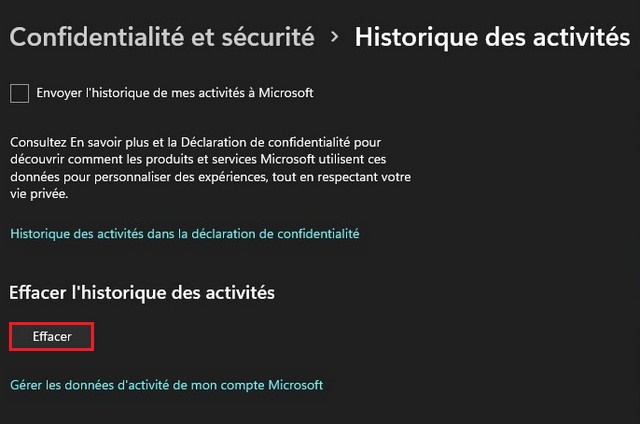
Une fois que vous avez terminé les étapes, l’historique d’activité actuel stocké sur votre ordinateur sera supprimé. Cependant, les systèmes continueront à stocker de nouvelles informations sur vos activités tant que la fonctionnalité reste activée.
Désactiver l’historique des activités sur Windows 11
Pour désactiver l’historique des activités sur Windows 11, procédez comme suit :
1. Ouvrez Paramètres, puis cliquez sur Confidentialité et sécurité.
2. Cliquez sur Historique des activités.
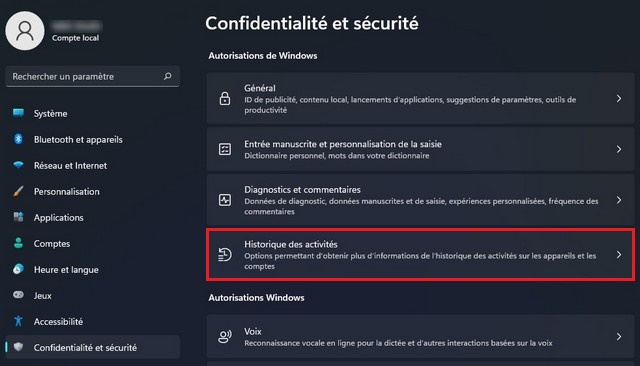
3. Décochez l’option « Enregistrer l’historique de mes activités sur cet appareil ».
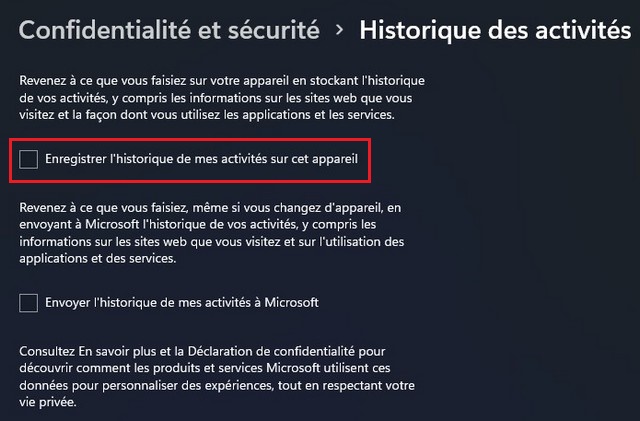
4. Cliquez sur le bouton Effacer l’historique.
Une fois les étapes terminées, la fonction d’historique des activités sera désactivée sur Windows 11.
Si vous avez des questions ou des suggestions, faites-le nous savoir dans les commentaires. Consulter également ce guide si vous souhaitez apprendre à afficher l’historique des mises à jour de Windows 11.