Le formatage d’un disque dur ou SSD dans Windows 11 efface toutes les données existantes sur un lecteur et prépare le disque à l’utilisation. Heureusement, le formatage est très facile à faire directement depuis l’explorateur de fichiers. Voici comment formater un disque dur ou SSD sous Windows 11.
Comment formater rapidement un disque dur ou SSD sous Windows 11
Tout d’abord, ouvrez l’explorateur de fichiers. Vous pouvez généralement le faire en cliquant sur l’icône du dossier dans votre barre des tâches. Ou vous pouvez cliquer avec le bouton droit sur le bouton Démarrer et sélectionner « Explorateur de fichiers ».
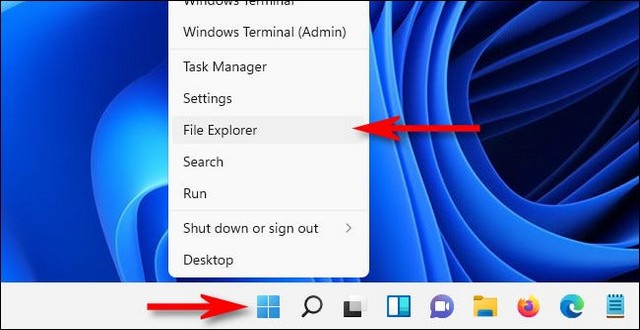
Dans n’importe quelle fenêtre de l’explorateur de fichiers, accédez à « Ce PC ». Dans la liste des « Périphériques et lecteurs », cliquez avec le bouton droit sur le lecteur que vous souhaitez formater et sélectionnez « Formater » dans le menu qui apparaît.
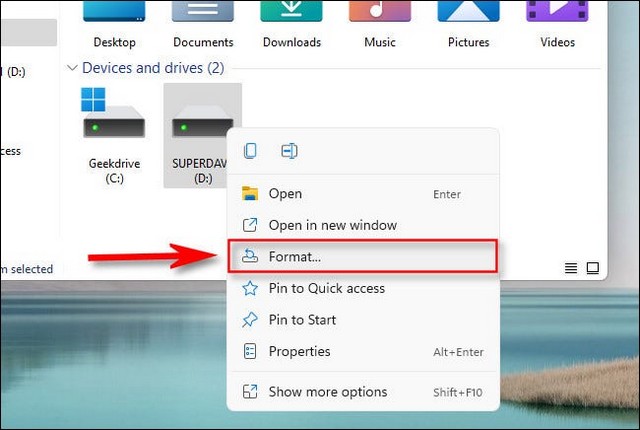
Une fenêtre « Formater » s’ouvrira. Il présente des options sur la façon dont vous souhaitez formater votre disque. Nous passerons en revue chaque élément un par un afin que vous puissiez décider
- Capacité : il s’agira de la capacité de données de votre disque dur ou SSD une fois formaté. Le formatage occupe une partie de l’espace disque brut en raison du fonctionnement des systèmes de fichiers.
- Système de fichiers : Un système de fichiers est une structure de données qui indique à un système d’exploitation comment enregistrer et charger des fichiers sur ou à partir d’un disque. Selon la taille du lecteur, vos options seront FAT, FAT32, NTFS ou exFAT. En général, vous voudrez sélectionner NTFS si le lecteur ne sera utilisé qu’avec Windows. Si vous souhaitez que le lecteur soit également lisible et inscriptible sur un Mac, choisissez exFAT.
- Taille d’unité d’allocation : il s’agit de la taille de bloc de base utilisée par le système de fichiers lorsque vous formatez votre disque. En règle générale, vous n’avez jamais besoin de modifier ce paramètre, utilisez donc la taille d’unité d’allocation par défaut qui apparaît (généralement 4096 octets pour NTFS) lorsque vous sélectionnez le système de fichiers souhaité.
- Nom de volume : il s’agit du nom du lecteur qui apparaîtra lorsque vous verrez votre lecteur formaté dans l’explorateur de fichiers.
- Options de formatage (formatage rapide) : si le lecteur est en bon état de fonctionnement, vous pouvez sélectionner le « formatage rapide », qui effectue un formatage de haut niveau et se termine rapidement. Les données sont toujours sur le disque mais toutes les références à celles-ci sont perdues, elles seront donc écrasées lorsque vous utiliserez le disque nouvellement formaté. En décochant « Quick Format », Windows vérifie le disque secteur par secteur avec un formatage de bas niveau qui prend beaucoup plus de temps, mais il effacera également complètement toutes les traces de toutes les anciennes données.
Une fois que vous avez toutes les options souhaitées, cliquez sur « Démarrer » pour lancer le processus de formatage.
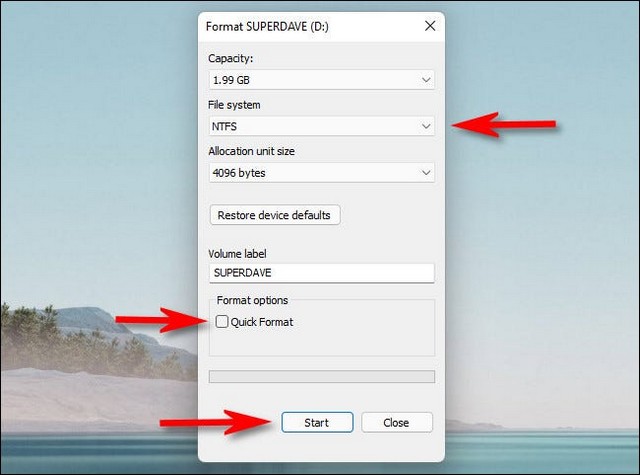
Après avoir cliqué sur « Démarrer », Windows affichera un message d’avertissement vous indiquant que « Le formatage effacera TOUTES les données de ce disque ». Cliquez sur « OK » si vous êtes prêt à effacer le lecteur et à le formater.
Attention : lorsque vous formatez votre disque dur ou SSD, vous perdrez toutes les données du disque. Soyez absolument certain d’avoir des sauvegardes de toutes les données sur le disque avant d’aller plus loin.
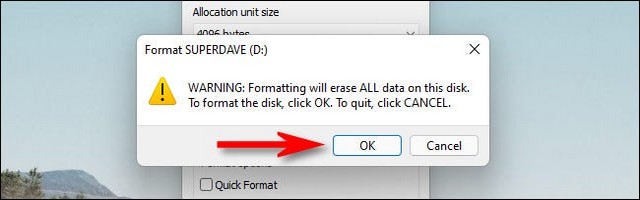
Pendant que Windows formate le disque, vous verrez un indicateur de processus vert se déplacer de gauche à droite. Lorsqu’il est complètement plein, le formatage sera terminé et vous verrez une alerte contextuelle. Cliquez sur « OK ».
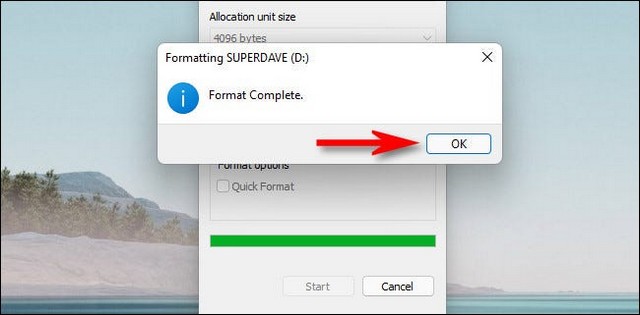
Après cela, fermez la fenêtre de formatage et vous êtes prêt à partir. Votre lecteur nouvellement formaté apparaîtra dans l’explorateur de fichiers et il est prêt à stocker des données. Si vous devez formater un autre lecteur ou effacer les données de celui-ci, faites un clic droit sur le lecteur dans l’explorateur de fichiers et cliquez sur « Formater ».
Conclusion
Dans ce guide, vous avez appris comment formater un disque dur ou SSD sous Windows 11. Si vous avez des questions ou des suggestions, faites-le nous savoir dans les commentaires. De plus, consulter également ce guide si vous souhaitez apprendre à installer des mises à jour facultatives sur Windows 11.