Sous Windows 11, vous disposez d’au moins quatre façons de vérifier la version exacte que vous utilisez sur votre ordinateur, et dans ce guide, vous apprendrez comment. La version de Windows 11 augmente avec chaque nouvelle mise à jour de fonctionnalités que Microsoft publie vers la fin de l’année. Cependant, étant donné que chaque nouvelle version est toujours simplement connue sous le nom de « Windows 11 » et que le nom commercial n’est inclus nulle part dans le système, il peut être déroutant de connaître la version exacte installée sur l’ordinateur.
Si vous souhaitez vérifier la version installée sur votre PC, Windows 11 propose différentes options, notamment l’utilisation de l’application Paramètres, À propos de Windows (winver), Invite de commandes et PowerShell.
Dans ce guide, vous apprendrez les étapes pour connaître la version de Windows 11 installée sur votre PC.
Sommaire
Vérifier la version de Windows 11 à l’aide des paramètres
Pour vérifier la version de Windows 11 installée sur l’ordinateur avec l’application Paramètres, procédez comme suit :
1. Ouvrez Paramètres, puis cliquez sur Système.
2. Cliquez sur la page Information système.
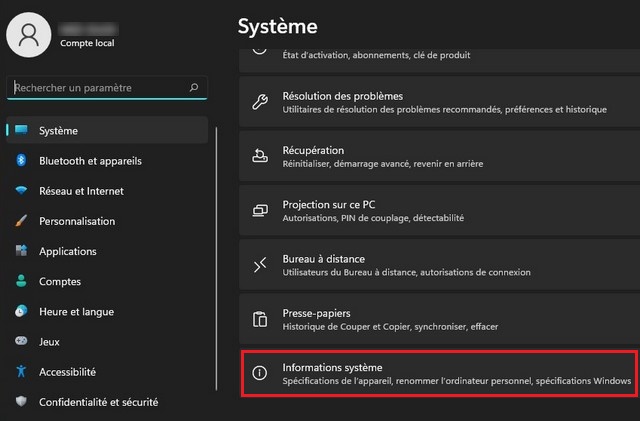
3. Vérifiez sous la section Spécifications de Windows et confirmez le numéro de version. Par exemple, en 2023, la dernière version est 22H2 ou build 22621.xxxx.
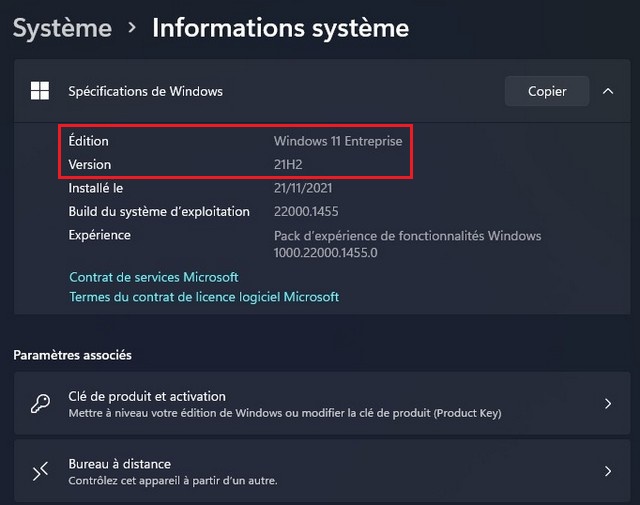
4. Confirmez l’édition, qui peut être Windows 11 Home, Windows 11 Pro ou Windows 11 Entreprise.
Une fois les étapes terminées, vous connaîtrez la version de Windows 11 exécutée sur votre ordinateur. Il convient de noter que le nombre après le point dans les informations de build spécifie le numéro de version de la mise à jour cumulative. Initialement, le nombre était 22000.194, ce nombre augmente à chaque mise à jour mensuelle. Par exemple, au moment d’écrire ces lignes, le numéro de build est 22000.1455.
Connaître la version de Windows 11 en utilisant winver
Pour vérifier la version de Windows 11 avec la commande « winver », procédez comme suit :
1. Ouvrez Démarrer .
2. Recherchez winveret appuyez sur Entrée.
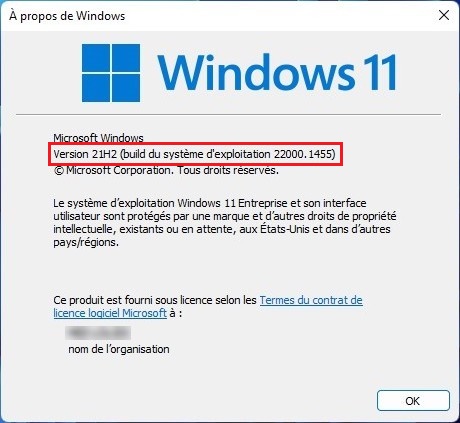
Astuce : vous pouvez également utiliser le raccourci clavier Windows + R, taper la
winvercommande et cliquer sur le bouton OK.
3. Confirmez la version de Windows 11 et le numéro de build.
Une fois les étapes terminées, le système révélera la version et vous saurez si vous disposez de la dernière version ou si vous devez effectuer une mise à niveau.
Vérifier la version de Windows 11 à l’aide de l’invite de commande
Pour déterminer la version de Windows 11 avec l’invite de commande, procédez comme suit :
1. Ouvrez Démarrer.
2. Recherchez Invite de commandes et cliquez sur le résultat supérieur pour ouvrir la console.
3. Tapez la commande suivante pour afficher la version complète de Windows 11 et appuyez sur Entrée :
ver
4. Tapez la commande suivante pour afficher le nom et la version de Windows 11 et appuyez sur Entrée :
systeminfo | findstr /B /C:"OS Name" /C:"OS Version"
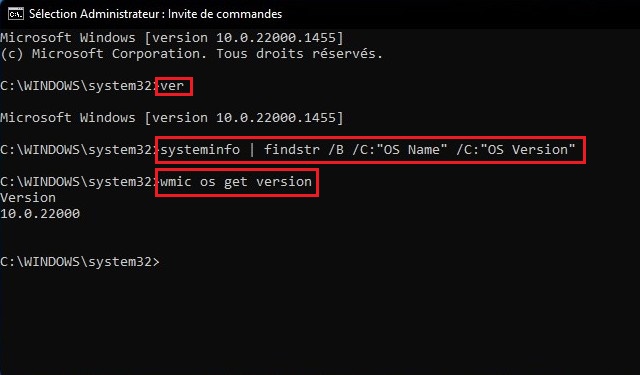
5. Tapez la commande suivante pour obtenir la version de Windows 11 et appuyez sur Entrée :
wmic os get version
6. La commande ci-dessus demandera le nom et la version de votre système d’exploitation.
Après avoir terminé les étapes, vous devez utiliser le numéro de build pour déterminer la version réelle, qui dans ce cas est « 22000 », indiquant que cette installation est Windows 11 version 21H2.
Connaître la version de Windows 11 à l’aide de PowerShell
Pour connaître la version de Windows 11 avec PowerShell, procédez comme suit :
1. Ouvrez Démarrer.
2. Recherchez PowerShell et cliquez sur le premier résultat pour ouvrir la console.
3. Tapez la commande suivante pour afficher la version complète de Windows 10 et appuyez sur Entrée :
Get-ComputerInfo | Select OsName, OSDisplayVersion, OsBuildNumber
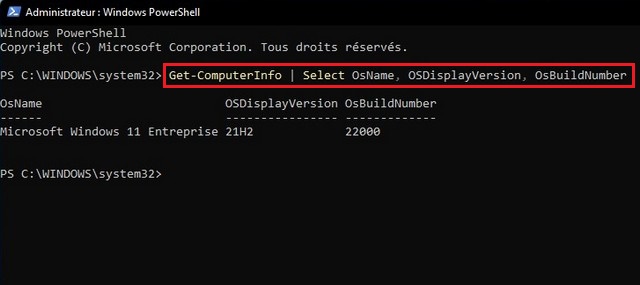
4. La commande ci-dessus demandera le nom et la version de votre système d’exploitation.
Une fois les étapes terminées, vous pouvez vérifier la version et l’édition de Windows 11, qui est dans ce cas, Windows 11 Entreprise version 21H2.
Si vous avez des questions ou des suggestions, faites-le nous savoir dans les commentaires. Consulter également ce guide si vous souhaitez apprendre à activer Windows 11.